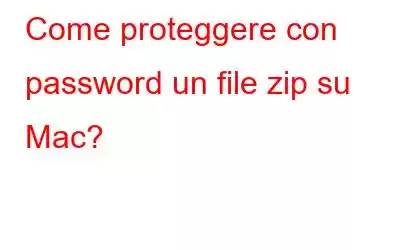I file compressi occupano meno spazio di archiviazione e possono essere trasferiti molto più velocemente rispetto alle versioni non compresse. Un altro aspetto è che potresti comprimere documenti che contengono dati sensibili. In questo caso è consigliabile proteggere i file con una password in modo da poterli proteggere da occhi indiscreti, soprattutto se il tuo Mac è utilizzato da più utenti. Esistono diversi modi in cui puoi proteggere con password i file zip sul tuo Mac.
In questo post, mostreremo alcuni dei migliori in cui puoi proteggere con password o crittografare i file zip sul tuo Mac . Con i metodi indicati di seguito, puoi proteggere con password i file compressi contenenti documenti, foto, audio, video o qualsiasi altro tipo di file.
Perché comprimere file su Mac con password?
Alcuni file o cartelle come foto, documenti ufficiali, video, ecc. non sono accessibili a tutti gli utenti che utilizzano il tuo Mac. In questo caso, la semplice compressione dei file non sarà sufficiente. Mettendo i tuoi file zippati dietro una password, puoi limitarne l'accesso. Ciò significa che solo tu o l'altro utente che dispone della password potrete accedere ai file.
Come proteggere con password i file zip compressi su Mac
Metodo n. 1 – Utilizzo del terminale
Se si tratta solo di comprimere un file a scopo di trasferimento o di invio tramite e-mail in cui non è richiesta la protezione dei dati, è possibile utilizzare i passaggi menzionati in questo post per comprimere file su Mac.
Ma, se archivi regolarmente file con dati sensibili, comprimerli con password può essere un salvavita. Il tuo terminale può aiutarti sia con la compressione dei file che con la protezione dei file zippati con password su Mac. Anche se richiede poche righe di comandi, puoi copiare e incollare direttamente i comandi e seguire i passaggi:
Passaggio 1: Apri Terminale andando al Finder > Utilità e quindi fare clic su Terminale.
Passaggio 2: Quando Si apre il Terminale , vai alla cartella di cui desideri comprimere e proteggere con password i contenuti.
Passaggio 3: qui utilizzeremo il comando cd per spostare il Terminale nella cartella in cui sono posizionati i contenuti. Per farlo prima, digita cd “percorso del file”. Per ottenere il percorso del file, fai clic con il pulsante destro del mouse sulla cartella desiderata e fai clic su Ottieni informazioni. Copia il percorso dalla sezione Dove e incollalo tra virgolette come mostrato nell'esempio seguente.
Esempio: admin$ cd “/Users/admin/Desktop”
Passaggio 4: Nella riga successiva, inserisci il comando zip -er “FILENAME.zip”. In questo comando sostituisci FILENAME con il nome del file. Qui aggiungi uno spazio dopo .zip e poi, nel secondo argomento, passa il nome del file di destinazione.
Premi Invio o Inserisci il tasto per passare al passaggio successivo.
Passaggio 5: Se hai seguito correttamente i passaggi, ti verrà chiesto di inserire e verificare la password. Inserisci la password due volte.
Vedrai che verrà creato un file zippato e quando proverai ad estrarlo ti verrà richiesta una password.
Metodo n. 2. – Usa Un'utilità di terze parti
Per comprimere e crittografare i file zip in modo rapido e senza problemi, puoi utilizzare uno strumento come Archiver. Ha un'interfaccia drag-and-drop pulita e di facile comprensione in cui puoi trascinare qualsiasi cartella o file nell'app. Successivamente, puoi fare clic su un singolo pulsante per creare un archivio. Per proteggere con password o addirittura archiviare i file utilizzando Archiver, segui i passaggi seguenti:
- Scarica, esegui e installa Archiver
- Vai al posizione di cui desideri archiviare i file o la cartella e proteggerli con password.
- Trascina il file o la cartella nella finestra dell'archiviatore.
- Scegli il formato di archivio. Nel nostro caso, selezioneremo ZIP.
- Sotto Livello di compressione, fai clic su sulla casella accanto a Crittografa.
- Imposta una password.
- Fai clic su Archivia dal lato in basso a destra dello schermo.
Un altro strumento altrettanto facile da usare e che può aiutarti sia con la compressione che con la protezione tramite password file è BetterZip. Uno degli aspetti migliori di questo strumento è che può anche aiutare a riparare file zip corrotti.
Comprimi i file con password e mantieni i dati compressi al sicuroDopo aver letto questo post, puoi facilmente comprimi e proteggi con password i file sul tuo Mac e proteggi i tuoi dati dallo sfruttamento. Hai trovato utile questo post? Fatecelo sapere nella sezione commenti qui sotto. Per altri contenuti simili, continua a leggere WeTheGeek.
Hai bisogno di aiuto con un problema che stai riscontrando sul tuo dispositivo? Puoi raggiungerci su Facebook, Instagram, YouTube, Pinterest e Twitter.
leggi: 9