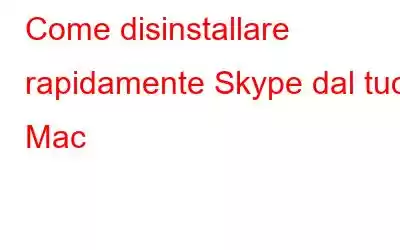Poiché Apple offre FaceTime, molti utenti Mac pensano che avere Skype sia uno spreco di spazio di archiviazione. Quindi, se sei tra questi e stai cercando un modo per disinstallare Skype, sei nel posto giusto.
In questo articolo parleremo di come disinstallare Skype e Skype Business, l'edizione pensata per le grandi strutture.
Come disinstallare Skype su Mac?
Per anni Skype è stata un'app popolare per la messaggistica e le chiamate. Usandolo, puoi chiamare VOIP verso chiunque in tutto il mondo utilizzi anche Skype. Ma recentemente, quando utilizzano Skype, gli utenti hanno riferito di aver riscontrato diversi problemi come:
- Skype continua a bloccarsi
- Skype si blocca spesso
- Skype non si carica e funziona correttamente
Quindi, per evitare tutti questi problemi, la soluzione migliore secondo loro è disinstallare Skype. Quindi, qui spieghiamo come rimuovere Skype.
Leggi di più: le migliori app per la pulizia e il software di ottimizzazione per Mac
Nota: Skype installa diversi file sul Mac che occupa spazio non necessario, quindi se non lo usi e stai cercando un modo semplice per recuperare spazio, prova a disinstallarlo.
Il modo più rapido per rimuovere Skype dal Mac
Prima di spiegare come per disinstallare Skype manualmente, vorrei discutere il modo più efficace e semplice. Usandolo con un solo clic, puoi disinstallare Skype ed eliminare tutti i file associati. Per questo, ti consigliamo di utilizzare il modulo di disinstallazione fornito nell'app CleanMyMac X. Questo modulo pratico e facile da usare sa esattamente quali file di programma associati rimuovere e da dove.
Per utilizzare CleanMyMac X, segui i passaggi seguenti:
1. Scarica e installa CleanMyMac X
2. Avvia l'applicazione
3. Fai clic sul modulo di disinstallazione nel riquadro di sinistra
4. Seleziona Microsoft nella categoria Fornitori
5. Seleziona la casella accanto a Skype > fai clic su Disinstalla
6. Questo rimuoverà completamente Skype dal Mac.
Ma se ti stai chiedendo perché usare CleanMyMac X quando puoi semplicemente selezionare Skype > Sposta nel cestino. Il motivo è che così facendo lascerai file di cache, file di registro e altri dati relativi a Skype sul tuo Mac. Quindi, se non vuoi che dati ridondanti rimangano sul tuo Mac e occupino spazio, usa CleanMyMac X.
Oltre a questo, se hai c hai perso la testa e vorresti semplicemente sistemare Skype, ti suggeriamo di reimpostare l'app. Anche in questo caso, puoi utilizzare CleanMyMac X. Per reimpostare un'app, fai clic sul modulo di disinstallazione, cerca Skype in app, seleziona la casella accanto ad essa > fai clic sulla freccia e premi il pulsante Reimposta. Per confermare, premere nuovamente il pulsante Reset. Ciò ti aiuterà a far funzionare Skype senza problemi.
Tuttavia, se non desideri utilizzare un'app di terze parti, non preoccuparti, utilizza i passaggi manuali spiegati di seguito:
Modalità manuali disinstallare Skype dal Mac
1. Se Skype è in esecuzione, chiudilo ed esci da tutti i processi.
2. Vai alla cartella Applicazioni, cerca Skype > seleziona > fai clic con il pulsante destro del mouse su Sposta nel cestino.
3. Successivamente, per rimuovere file aggiuntivi, avvia Finder > Finder > Vai > Vai alla cartella
4. Nella casella, digita ~/Library/Application Support/Microsoft
5. Passa alla cartella Skype for Desktop e trascinala nel Cestino.
6. Successivamente, vai su ~/Libreria/Preferenze.
7. Cerca i file com.skype.skype.plist e com.skype.skype.Helper.plist. Selezionali > fai clic con il pulsante destro del mouse su Sposta nel cestino.
8. Svuota cestino. Questo disinstallerà completamente Skype dal Mac.
Ora impariamo come eliminare Skype for Business.
Come disinstallare Skype for Business
Per sbarazzarci di Skype for Business, devi prima uscire e trascinare e rilasciare l'app Skype for Business nel Cestino. Per rimuovere i file rimanenti, dovremo eseguire determinati comandi utilizzando Terminale. Per fare ciò, segui i passaggi seguenti:
1. Vai su Applicazioni > Utilità > Terminale.
2. Digita sudo rm -rf /Library/Internet\Plug-Ins/MeetingJoinPlugin.plugin > Invio
3. Inserisci le impostazioni predefinite elimina com.microsoft.SkypeForBusiness || vero > Invio
4. Copia e incolla ogni comando assicurati di premere il tasto Invio dopo aver incollato ciascun comando:
rm -rf ~/Library/Containers/com.microsoft.SkypeForBusiness
rm -rf ~/ Libreria/Log/DiagnosticReports/Skype\ for\ Business_*
rm -rf ~/Library/Saved\ Application\ State/com.microsoft.SkypeForBusiness.savedState
rm -rf ~ /Library/Preferences/com.microsoft.SkypeForBusiness.plist
rm -rf ~/Library/Application\ Support/CrashReporter/Skype\ for\ Business_*
rm -rf ~/ Libreria/Applicazione\Support/com.apple.sharedfilelist/com.apple.LSSharedFileList.ApplicationRecentDocuments/com.microsoft.skypeforbusiness*
rm -rf ~/Library/Cookies/com.microsoft.SkypeForBusiness*
sudo rm -rf /private/var/db/receipts/co m.microsoft.SkypeForBusiness*
rmdir ~/Library/Application\ Scripts/com.microsoft.SkypeForBusiness
find -f /private/var/db/BootCaches/* -name " app.com.microsoft.SkypeForBusiness*" -exec sudo rm -rf {} +
5. Successivamente, vai su Applicazioni> Utilità e avvia Accesso Portachiavi. Elimina l'accesso a Skype for Business da qui.
6. Questo è tutto. Questa operazione disinstallerà completamente Skype for Business.
Suggerimento: il modo più semplice e veloce per disinstallare Skype o Skype for Business è utilizzare il miglior programma di disinstallazione dedicato per Mac, ovvero CleanMyMac X.
Questo utilizza la modalità manuale o il modulo di disinstallazione di CleanMyMac X; puoi rimuovere completamente Skype dal tuo Mac. Facci sapere quale metodo hai scelto e perché nella sezione commenti.
Domande frequentiCosa fare se non riesco a disinstallare Skype
Se hai seguito tutti i passaggi spiegati sopra e vedi ancora Skype su Mac, ti suggeriamo di riavviare il Mac. A volte per rendere effettiva la modifica è necessario riavviare il sistema. Tuttavia, se i passaggi precedenti falliscono, assicurati che Skype non sia in esecuzione. Se uno qualsiasi dei suoi processi è in esecuzione, non sarai in grado di disinstallarlo completamente.
Una volta confermato, riprova; sarai in grado di eliminare Skype dal Mac.
Anche dopo aver fatto tutto questo, se i problemi persistono, prova a riavviare il Mac in modalità provvisoria. Ciò impedirà l'avvio di altri processi e aiuterà a disinstallare Skype. Per avviare in modalità provvisoria, riavvia il Mac > tieni premuto il tasto Maiusc > rilascialo quando vedi il logo Apple. Questo è tutto, ora disinstalla, Skype. Al termine, riavvia il Mac normalmente.
leggi: 0