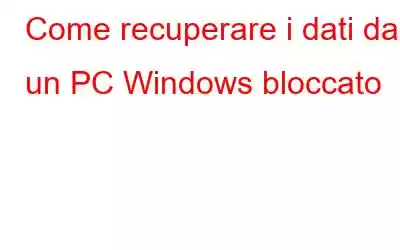Nell'era digitale di oggi, le nostre vite ruotano attorno alla tecnologia e i nostri dati hanno un valore immenso. Che si tratti di preziose foto di famiglia, importanti documenti di lavoro o ricordi cari, la perdita di dati a causa di un PC Windows bloccato può essere devastante. Tuttavia, non temere! In questa guida completa, ti guideremo attraverso il processo passo dopo passo per recuperare i dati da un PC Windows in crash. Seguendo questi metodi, puoi recuperare i tuoi file preziosi e tirare un sospiro di sollievo.
Quindi, tuffiamoci subito!
Ma prima di andare avanti, dai un'occhiata a questo: Data Suggerimenti per il recupero: cose da fare e da non fare durante il ripristino dei dati
Come ripristinare i dati da un PC Windows in crash?
Metodo 1: modalità provvisoria e ripristino del sistema
Di fronte a un PC Windows in crash, spesso è utile iniziare con le soluzioni più semplici prima di dedicarsi a metodi di ripristino più avanzati. Due tecniche efficaci da provare sono la modalità provvisoria e il ripristino del sistema:
1. Modalità provvisoria: la modalità provvisoria ti consente di avviare il PC con driver e servizi minimi, che possono aiutarti a isolare e risolvere i conflitti software. L'accesso alla modalità provvisoria varia a seconda della versione di Windows, ma in genere comporta la pressione di un tasto specifico durante l'avvio.
Leggi anche: Come uscire dalla modalità provvisoria di Windows 10
2. Ripristino configurazione di sistema: se il tuo PC si è bloccato dopo un'installazione o un aggiornamento recente del software, l'esecuzione di un ripristino del sistema può aiutarti a riportare il sistema a uno stato stabile precedente. Windows crea automaticamente punti di ripristino, che agiscono come punti di controllo nel tempo.
- Accendi il tuo PC/laptop premendo il pulsante di accensione.
- Ora premi il pulsante di accensione per circa 4 -5 secondi per spegnere il computer non appena inizia l'avvio. (Non appena vedi il logo del tuo dispositivo o il cerchio di botting)
- Esegui questa procedura altre due volte e poi il sistema operativo entrerà nella modalità di riparazione automatica.
- La Riparazione automatica verrà visualizzata la schermata. Seleziona Opzioni avanzate dal menu.
- Ora tocca Risoluzione dei problemi > Impostazioni di avvio.
- Nella pagina Impostazioni di avvio, fai clic su
- Ora premi la funzione F5 chiave per accedere alla modalità provvisoria.
- Fai clic sull'icona della barra di ricerca e digita Crea un punto di ripristino del sistema e tocca
- Fai clic su sul pulsante Crea sotto le Impostazioni di protezione
- Dai al punto di ripristino un nome che è appropriato; in questo caso, Prima di bloccare Windows e tocca Crea
Leggi anche: Come risolvere il problema con il ripristino del sistema che non funziona su Windows 11
Nota: iniziare con l'avvio in modalità provvisoria è fondamentale per implementare con successo il metodo menzionato. Tuttavia, nel caso in cui incontri difficoltà con questo approccio, non c’è bisogno di farsi prendere dal panico. È possibile procedere al metodo alternativo successivo descritto di seguito.
Metodo 2: Strumento di recupero dati: il salvatore dei dati perduti
Se il metodo precedente non riesce a recuperare i tuoi dati preziosi, è tempo di esplorare strumenti specializzati di recupero dati. Questi strumenti sono progettati per scansionare il tuo disco rigido ed estrarre file persi o cancellati. Consigliamo Advanced File Recovery.
Advanced File Recovery è uno strumento di recupero dati intuitivo progettato per recuperare senza sforzo i tuoi file preziosi, inclusi documenti importanti, video, immagini e altro, anche se sono stati persi da vari dispositivi di memoria. Questa soluzione economica vanta un'interfaccia semplice, che la rende ideale per utenti di tutti i livelli, in particolare per quelli nuovi al processo di recupero dati.
Una volta avviato il PC/laptop in modalità provvisoria, seguire i passaggi seguenti per recuperare dati da un PC Windows in crash.
- Scarica e installa Advanced File Recovery dal pulsante in basso.
- Una volta che sei nella schermata principale, scegli semplicemente la posizione in cui sono stati originariamente salvati i file persi. Da lì puoi selezionare la modalità Scansione rapida o Scansione profonda. Dopo aver fatto la tua scelta, procedi facendo clic sul pulsante Avanti.
- All'interno di questa sezione troverai una serie di Scan Tipi di dati tra cui Scansione tutti i dati, Scansione documenti, Scansione file compressi, Scansione foto, Scansione video e Scansione audio. Sentiti libero di scegliere una di queste opzioni in base alle tue esigenze specifiche. Una volta effettuata la selezione, fai semplicemente clic sul pulsante Avvia scansione per avviare la ricerca dei file persi.
- Al termine della scansione, la schermata successiva visualizzerà i risultati. Potrai visualizzare l'elenco dei file recuperati in due formati: Albero Visualizza e tipo di file. Seleziona il formato di conseguenza.
- Scegli semplicemente i file che desideri recuperare selezionandoli, quindi procedi facendo clic su Recupera ora
Nota importante: per garantire la sicurezza dei file ripristinati ed evitare di sovrascrivere i dati più vecchi, è fondamentale per selezionare una posizione diversa da quella precedente in cui salvare i file.
Leggi anche: Come recuperare file nascosti da un'unità USB infetta da virus
Sbloccare i dati persi: una guida completa al recupero dei dati da un PC Windows in crashAvere un PC Windows in crash può essere una dura prova, ma con l'approccio e gli strumenti giusti, il ripristino dei dati è possibile. Seguendo i passaggi descritti in questa guida, puoi massimizzare le tue possibilità di recuperare con successo i tuoi preziosi file. Ricorda, prevenire è sempre meglio che curare, quindi prendi l'abitudine di eseguire regolarmente il backup dei tuoi dati per evitare scenari così sfortunati. Tieniti informato, preparati e salvaguarda i tuoi ricordi digitali!
Per ulteriori guide sulla risoluzione dei problemi, elenchi e suggerimenti e trucchi relativi a Windows, Android, iOS e macOS, seguici su e Pinterest.
Lettura successiva:
Come recuperare file dopo aver reinstallato Windows 11/10
Come recuperare file da un disco rigido esterno non rilevato
leggi: 7