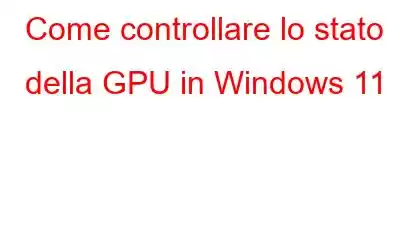La GPU, o unità di elaborazione grafica, del sistema operativo Windows garantisce che le immagini sul tuo sistema siano brillanti e colorate. Poiché le GPU sono componenti costosi del computer, dovresti sempre trattarle con delicatezza. Per garantire che continui a funzionare al meglio, necessita di ispezioni regolari come qualsiasi altro componente. Pertanto, descriveremo cinque semplici tecniche per gli utenti di Windows 11 per verificare lo stato della GPU. Questo tutorial ti aiuterà a scoprire eventuali problemi persistenti della GPU in modo da poter intraprendere azioni preventive per risolverli.
Leggi anche: Come risolvere l'errore La memoria della GPU è piena su Windows 11
Metodo 1: Utilizza l'app Impostazioni
Lo strumento Impostazioni di Windows è il modo più rapido e semplice per verificare le condizioni della tua GPU. Devi solo controllare la sezione Stato del dispositivo nelle Impostazioni di visualizzazione avanzate. Ecco i passaggi:
Passaggio 1: per avviare l'app Impostazioni, premi Win + I.
Passaggio 2: dalla barra laterale di sinistra, seleziona Sistema, quindi nel riquadro di destra seleziona Visualizza.
Passaggio 3: fai quindi clic su Visualizzazione avanzata.
Passaggio 4: Ora fai clic su Proprietà scheda display per display 1.
Passaggio 5: nel Tipo di scheda, fai clic sul pulsante Proprietà.
Passaggio 6: esamina lo stato del dispositivo nella scheda Generale.
Qualsiasi problema persistente della GPU verrà visualizzato nella sezione Stato del dispositivo come codice di errore o avviso. Se non ci sono problemi, noterai il messaggio "Questo dispositivo funziona correttamente" menzionato qui.
Leggi anche: Come risolvere il problema con il laptop che non utilizza la GPU
Metodo 2: utilizzare il dispositivo Manager
Gestione dispositivi è un'utilità Windows che offre funzionalità di amministrazione complete per tutti i componenti hardware installati. Puoi usarlo per eseguire diverse operazioni, incluso l'aggiornamento dei driver di Windows e l'attivazione o la disattivazione dei dispositivi. È possibile utilizzare Gestione dispositivi anche per verificare lo stato della GPU. Ecco come:
Passaggio 1: per accedere al menu Power User, premi Win + X.
Passaggio 2: quindi seleziona Gestione dispositivi dall'elenco.
Passaggio 3: seleziona Schedatori video nodo e fai doppio clic su di esso.
Passaggio 4: fai clic con il pulsante destro del mouse sul driver grafico installato e selezionaProprietà.
Passaggio 5: nella sezione Stato del dispositivo, controlla lo stato.
Leggi anche: Attualmente non stai utilizzando un display collegato a una GPU NVIDIA
Metodo 3: utilizzare il Task Manager
L'utilizzo del Task Manager di Windows è un altro metodo semplice per valutare la condizioni della tua GPU. Questi passaggi ti aiuteranno a ottenere lo stesso risultato:
Passaggio 1: per aprire Task Manager, utilizza Ctrl + Maiusc + Esc.
Passaggio 2: seleziona Prestazioni dal menu a sinistra.
Passaggio 3: Scegli l'opzione GPU dal riquadro di sinistra nella sezione Prestazioni.
Nota: puoi scoprirlo dettagli approfonditi su come viene utilizzata la tua GPU in tempo reale qui. I grafici includono informazioni sul calcolo ad alta priorità, sulla codifica video e sul consumo di memoria condivisa. Nella parte inferiore dello schermo potresti trovare informazioni importanti come la temperatura della GPU, l'utilizzo e il consumo di memoria della GPU, che sono tutti indicatori cruciali dello stato di salute della GPU.
Leggi anche: 10 migliori benchmark GPU gratuiti Software per Windows nel 2023
Metodo 4: utilizzare lo strumento di diagnostica DirectX
Lo strumento di diagnostica DirectX, noto anche come dxdiag, offre dettagli utili sull'hardware e sul software DirectX presenti sul tuo PC. Segui questi passaggi per utilizzare dxdiag per verificare lo stato della GPU:Passaggio 1: premi Win + S per aprire Ricerca di Windows.
Passaggio 2: inserisci "dxdiag" nel campo di ricerca, quindi fai clic su Invio.
Passaggio 3: seleziona la scheda Visualizza.
Passaggio 4: controlla la sezione Note qui.
Lo strumento di diagnostica DirectX mostrerà qui eventuali problemi relativi alla GPU, se presenti. Se tutto funziona come dovrebbe, riceverai l'incoraggiante dichiarazione "Nessun problema riscontrato".
Leggi anche: 5 modi per risolvere l'utilizzo elevato della GPU di Desktop Window Manager (2023)
Metodo 5: utilizzare uno strumento GPU di terze parti
Gli strumenti che abbiamo esaminato finora ti forniscono una rapida panoramica delle condizioni della tua GPU, ma gli strumenti di benchmarking della GPU lo sono altamente consigliato per soluzioni più complete. Uno dei migliori programmi di benchmarking gratuiti per Windows è MSI Afterburner.
Leggi anche: 6 migliori strumenti per sottoporre a stress la GPU del tuo PC Windows
L'ultima parola su come controllare lo stato della GPU in Windows 11La GPU del tuo sistema è un componente cruciale che deve essere in perfette condizioni per funzionare al meglio. La GPU, tuttavia, può rompersi a causa di arresti improvvisi, problemi di compatibilità, problemi di raffreddamento o persino ruggine. Fortunatamente, puoi utilizzare i metodi sopra descritti per esaminare le condizioni della tua GPU e risolvere eventuali problemi rilevati.
Fateci sapere nei commenti qui sotto se avete domande o consigli. Saremo lieti di fornirti una soluzione. Pubblichiamo spesso consigli, trucchi e soluzioni a problemi comuni legati alla tecnologia. Puoi trovarci anche su Facebook, Twitter, YouTube, Instagram, Flipboard e Pinterest.
Leggi anche: Criteri di raffreddamento del sistema mancanti su Windows 11? Prova queste soluzioni!
leggi: 8