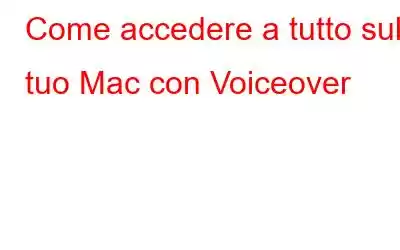Guardiamo continuamente gli schermi dei nostri dispositivi, a volte senza renderci conto di quanto siano preziosi i nostri occhi. Ogni elemento che appare sui nostri schermi è così cristallino e così piacevole. Tuttavia, ci sono molti dei nostri amici che non sono fortunati quanto noi.
Secondo un rapporto della Word Health Organization, ci sono almeno 2,2 miliardi di persone che hanno quasi o compromissione della visione a distanza. Inoltre, mentre esistono lettori di schermo che possono assistere le persone con problemi di vista nell'accesso ai computer, il Mac dispone di un lettore di schermo nativo chiamato "VoiceOver".
In questo post parleremo di come attivare VoiceOver su Mac e aiutare un amico affetto da cecità parziale o totale a utilizzare il proprio Mac in modo efficace.
Cos'è VoiceOver su Mac?
È una tecnologia avanzata di lettura dello schermo integrata nei Mac con macOS X e versioni successive. Offre un ricco set di comandi e gesti di VoiceOver per Mac che aiutano gli utenti con disabilità visive a controllare i propri Mac.
Qui parleremo delle nozioni di base su come utilizzare VoiceOver su Mac per aiutarti a iniziare. Puoi passare direttamente a diverse sezioni in base alle tue esigenze.
Come attivare VoiceOver su Mac
Per cominciare, diamo un'occhiata ai passaggi per abilitare VoiceOver su Mac –
PASSO 1 – Fai clic sul pulsante del menu Apple nell'angolo in alto a sinistra dello schermo.
PASSO 2 – Fai clic su Preferenze di Sistema. Puoi anche aprire le Preferenze di Sistema dal Dock.
PASSO 3 – Fai clic su Accessibilità.
PASSO 4 – Fai clic su VoiceOver.
PASSO 5 – Fai clic su casella di controllo accanto a Abilita VoiceOver. Inizialmente, quando abiliti VoiceOver, un narratore ti darà il benvenuto e ti dirà di premere il tasto V o la barra spaziatrice a seconda che tu abbia già utilizzato VoiceOver o meno.
PASSO 6 – Puoi anche utilizzare il tasto Comando + F5 sulla tastiera per abilitare VoiceOver
Addestramento di VoiceOver
Abituarsi a VoiceOver su Mac potrebbe richiedere del tempo. Per apprendere le nozioni di base di VoiceOver, i comandi che ti aiuteranno a navigare e altri aspetti, puoi aprire Formazione su VoiceOver o la guida di avvio rapido di VoiuceOver.
1. Fai clic sul menu Apple.
2. Fai clic su Preferenze di Sistema, quindi su Accessibilità.
3. Fai clic su VoiceOver e seleziona Apri formazione VoiceOver.
4. Per navigare nel tutorial, premi il tasto freccia destra ed esercitati con i vari comandi di VoiceOver oppure premi Continua.
Cambia voce VoiceOver
Potrebbero esserci momenti in cui vorresti cambiare la voce del narratore o cambiare la velocità di pronuncia se la velocità della narrazione è troppo veloce o lenta. Ecco come puoi modificare tali aspetti:
PASSO 1 – Apri VoiceOver come mostrato nei passaggi precedenti.
PASSO 2 – Vai su Accessibilità e apri VoiceOver.
PASSO 3 – In basso a destra, fai clic su Utilità VoiceOver.
PASSO 4 – Fai clic su Voce. Qui puoi modificare la voce del narratore, la velocità della pronuncia e altri elementi facendo ulteriormente clic sul pulsante Modifica che puoi vedere a destra.
PASSO 5 – L'utilità VoiceOver ha anche opzioni per Verbosità, display Braille e molti altri aspetti. A seconda dei requisiti, puoi regolare le impostazioni di conseguenza.
Alcuni comandi comuni di VoiceOver su Mac
Avvia (o arresta) VoiceOver Comando + F5 Attivazione VoiceOver tasti (VO) Ctrl + Opzione Blocca tasti VO VO + ; Leggi le descrizioni VO + F3 Leggi l'ultima frase VO + Z Leggi la data e l'ora correnti VO + F7 Leggi lo stato della batteria di il tuo Mac. VO + F7 + F7 Seleziona tutto il testo nel cursore VoiceOver VO+MAIUSC+A Leggi il contenuto del cursore VoiceOver VO + A Pronuncia attributi del testo VO + TCome disattivare VoiceOver
Se hai attivato accidentalmente VoiceOver o non ne hai più bisogno, puoi disattivarlo seguendo questi passaggi:
Modo 1 –
Tieni premuta la combinazione di tasti Comando + F5. Questa combinazione viene utilizzata anche per disattivare VloiceOver su Mac, quindi fai attenzione.
Modo 2 –
Se nel caso lo hai disabilitato accidentalmente la combinazione di tasti comando + F5, ecco come disattivare VoiceOver su Mac.
Ora che sai come attivare e utilizzare VoiceOver sul Mac, potresti aiutare un amico o una persona cara che ha bisogno di questa funzionalità.
E, se hai trovato utili le informazioni, lascia che sappiamo nella sezione commenti qui sotto. Per ulteriori contenuti simili, continua a leggere WeTheGeek. Puoi anche contattarci su e Pinterest.
Leggi anche: Come eliminare i duplicati nelle foto su Mac
leggi: 8