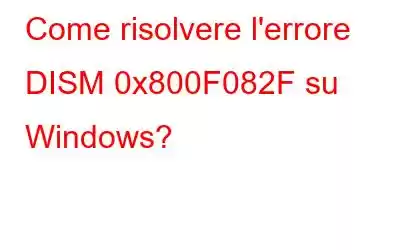L'immagine del sistema operativo Windows può essere riparata, modificata e aggiornata con l'aiuto del potente programma da riga di comando DISM, ma a volte anche gli strumenti più potenti possono fallire. A volte lo strumento Deployment Image Servicing and Management (DISM) sviluppa problemi propri, causando errori come l'errore 0x800F082F su Windows.
L'errore DISM 0x800F082F si verifica in genere a causa di problemi con il componente Windows Update o quando il sistema non è in grado di trovare i file necessari per completare l'operazione richiesta.
Ecco diverse tecniche di risoluzione dei problemi che possono aiutarti a risolverlo in modo permanente.
Inoltre Leggi: 5 modi per risolvere l'errore Dism.exe 1392 su Windows
Risolvere l'errore DISM 0x800F082F in Windows: una guida passo passo
Metodo 1: avviare DISM in modalità sicura Modalità
Quando DISM entra in collisione con un servizio o processo in background, occasionalmente smette di funzionare. Avviando il computer in modalità provvisoria e quindi utilizzando lo strumento DISM, puoi determinare rapidamente se questa è la posizione in cui ti trovi.
Avvia DISM dopo il riavvio, quindi esegui l'azione che ha causato il problema in il primo posto. Se la radice del problema era un processo in background, la modalità provvisoria dovrebbe risolverlo. Quindi puoi procedere ed eseguire un ripristino del sistema, che essenzialmente riporterà il tuo computer a un momento in cui il problema non era presente.
Leggi anche: Come risolvere l'utilizzo elevato della CPU del processo di manutenzione dell'host DISM
Metodo 2: utilizzare invece un account amministratore
L'esecuzione di DISM richiede l'accesso amministrativo a Windows poiché modifica l'immagine del sistema e utilizza file di sistema vitali. Per questo motivo, assicurati di accedere a Windows con il tuo account amministratore prima di passare alle tecniche specifiche di risoluzione dei problemi.
Inoltre, l'accesso a un account amministratore ti darà accesso alle autorizzazioni essenziali. Senza di esso, potresti imbatterti in vincoli o limitazioni che ti renderebbero difficile modificare con successo il sistema. Utilizza DISM ancora una volta dopo essere passato a un account amministratore.
Leggi anche: Come utilizzare DISM per riparare Windows
Metodo 3: apporta modifiche al registro di Windows
È possibile apportare una modifica minore nell'editor del registro di Windows per risolvere questo problema. Ecco i passaggi:
Passaggio 1: premi Win + R per aprire la casella Esegui.
Passaggio 2: digita "regedit" e premi Invio.
Passaggio 3: Se viene visualizzata la casella Controllo account utente, fai clic su Sì.
Passaggio 4: copia e incolla il seguente percorso e incollalo nella barra degli indirizzi dell'editor del registro e premi Invio .
Computer\HKEY_LOCAL_MACHINE\SOFTWARE\Microsoft\Windows\CurrentVersion\Component Based Servicing\SessionsPending
Passaggio 5: individuare la voce del Registro denominata Esclusivo nel pannello di destra e fai doppio clic su di essa.
Passaggio 6: modifica i dati sotto Dati valore campo su "00000000" e quindi premi il pulsante OK.
Passaggio 7: Ora segui i passaggi numero 5 e 6 per un'altra voce del registro etichettata come TotalSessionPhases.
Passaggio 8: chiudi l'editor del registro e riavvia il PC.
Leggi anche: Cos'è Appx Deployment Service e come risolvere un utilizzo elevato della CPU
Metodo 4: sostituire i file dall'archivio componenti
Come indicato in precedenza, DISM potrebbe non funzionare correttamente poiché l'archivio dei componenti potrebbe essere danneggiato. Utilizzando il comando DISM cleanup e System File Checker (SFC), puoi risolvere questo problema pulendo l'archivio componenti.
Se viene trovato un file problematico, lo sostituiranno con una nuova copia memorizzata nella cache, che risolverà il problema. Ecco i passaggi:
Passaggio 1: per avviare Esegui, premi contemporaneamente i pulsanti Win + R.
Passaggio 2: per avviare il prompt dei comandi come amministratore, inserisci "cmd" in Esegui e premi Ctrl + Maiusc + Invio .
Passaggio 3: nella finestra Controllo account utente, seleziona Sì.
Passaggio 4: strong> Incolla i seguenti comandi nel prompt dei comandi uno alla volta, quindi premi Invio per eseguirli:
dism.exe /online /Cleanup-Image /StartComponentCleanup
sfc /scannow
Chiudi la finestra del prompt dei comandi al termine dell'esecuzione dei comandi. Ora il DISM dovrebbe funzionare senza problemi.
Problema risolto: sei riuscito a correggere l'errore DISM 0x800F082F in Windows?Puoi ripristinare correttamente DISM seguendo le procedure sopra menzionate. Consigliamo vivamente di attenersi al programma consigliato per gli aggiornamenti del sistema, evitando l'interruzione delle attività DISM e mantenendo un sistema integro per evitare che questo problema si ripeta in futuro.
Fateci sapere nei commenti qui sotto se avete domande o consigli. Saremo lieti di fornirti una soluzione. Pubblichiamo spesso consigli, trucchi e soluzioni a problemi comuni legati alla tecnologia. Puoi trovarci anche su Facebook, Twitter, YouTube, Instagram, Flipboard e Pinterest.
leggi: 9