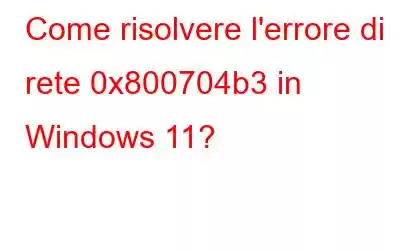Quando provi ad accedere a Internet o a una risorsa sulla rete, viene visualizzato l'errore di rete 0x800704b3? Ciò può essere dovuto al fatto che il percorso di rete è stato digitato in modo errato, non esiste oppure il provider di rete non è ora disponibile. Puoi provare a digitare nuovamente il percorso, ma se continua a non funzionare, ecco alcune soluzioni che devi provare a risolvere questo problema.
Leggi anche: Come risolvere "Non sei connesso ad alcuna rete" su Windows
Metodo 1: attivare lo strumento di risoluzione dei problemi di rete
Microsoft fornisce alcuni strumenti di risoluzione dei problemi all'interno del sistema operativo Windows in grado di identificare e, in una certa misura, risolvere problemi minori. Ora, poiché non siamo a conoscenza del motivo esatto per cui potrebbe essersi verificato questo errore, potremmo iniziare con il passaggio più semplice per la risoluzione dei problemi. Ecco i passaggi che devi seguire:
Passaggio 1: avvia l'app Impostazioni premendo i tasti Windows + I contemporaneamente.
Passaggio 2: fai clic su Sistema nel pannello di sinistra e poi su Risoluzione dei problemi sul lato destro.
Passaggio 3: quindi scegli Altri strumenti per la risoluzione dei problemi dal pannello di destra.
Passaggio 4: scorri verso il basso l'elenco degli strumenti per la risoluzione dei problemi e individua lo strumento per la risoluzione dei problemi di rete. Fai clic sul pulsante Esegui accanto ad esso.
Passaggio 5: segui le istruzioni sullo schermo e attendi che lo strumento di risoluzione dei problemi identifichi l'errore. Fai clic su Applica questa correzione.
Passaggio 6: esci dallo strumento di risoluzione dei problemi e controlla se il problema è stato risolto.
Inoltre Leggi: Cartella Connessioni di rete vuota su Windows 11? Prova queste soluzioni!
Metodo 2: attiva il servizio pertinente
Alcuni servizi chiave di Windows sono essenziali per mantenere una connettività di rete adeguata. La creazione e il mantenimento delle connessioni di rete sono responsabilità di questi fornitori. Tuttavia, il problema di rete che stai riscontrando potrebbe derivare dal danneggiamento o dal malfunzionamento di uno qualsiasi di questi servizi.
Passaggio 1: premi i tasti Windows + R per avviare la casella Esegui.
Passaggio 2: quindi inserisci "Services.msc" e fai clic sul pulsante Pulsante OK.
Passaggio 3: Si aprirà una nuova finestra in cui troverai tutti i servizi nel tuo PC elencati in ordine alfabetico. Individua DHCP e fai doppio clic su di esso.
Passaggio 4: la finestra Proprietà per il servizio verrà ora aperto.
Passaggio 5: fai clic sul pulsante Interrompi e dopo alcuni secondi fai clic su Avvia.
Passaggio 6: modifica il tipo di Avvio su Automatico.
Passaggio 7: fai clic su Applica e poi su OK.
Passaggio 8: Dovrai ripetere gli stessi passaggi per alcuni altri servizi, vale a dire:
- TCP/IP NetBIOS Helper
- Network Location Awareness
- Connessioni di rete
- Servizio elenco reti
- Client DNS
- Configurazione automatica WLAN
Chiudere la finestra Servizi ogni volta il servizio è iniziato, quindi controlla se il problema è stato risolto.
Leggi anche: Come risolvere il codice errore 31 dell'adattatore di rete
Metodo 3: riavviare l'adattatore di rete
Per risolvere il problema, puoi anche provare a ripristinare la connessione di rete. Ciò eliminerà eventuali problemi o conflitti a breve termine che potrebbero essere la causa del guasto della rete. Per continuare, segui questi passaggi:
Passaggio 1: fai clic con il pulsante destro del mouse sull'icona della rete che assomiglia al simbolo Wi-Fi per visualizzare il menu contestuale.
Passaggio 2: seleziona Apri impostazioni Rete e Internet e si aprirà una nuova finestra.
Passaggio 3: Vai a Altre opzioni dell'adattatore di rete in Impostazioni di rete avanzate.
Passaggio 4: fai clic con il pulsante destro del mouse sulla rete adattatore che usi attualmente e scegli Disabilita dal menu contestuale.
Passaggio 5: Dopo alcuni secondi, puoi fare nuovamente clic con il pulsante destro del mouse e selezionare Abilita.
Passaggio 6: chiudi la finestra Impostazioni una volta terminato, quindi prova a eseguire l'operazione che inizialmente ha causato l'errore.
Inoltre Leggi: La rete Wi-Fi non viene visualizzata su Windows 11/10, cosa fare
Metodo 4: aggiornare i driver di rete
I driver svolgono un ruolo importante quando colmano il divario tra l'hardware e software. Pertanto è importante aggiornare tutti i driver per garantire il corretto funzionamento del PC. Ecco i passaggi per aggiornare i tuoi driver:
Passaggio 1: scarica e installa Advanced Driver Updater.
Passaggio 2: avvia l'app e fai clic sul pulsante Avvia scansione ora.
Passaggio 3: Sullo schermo verrà visualizzato un elenco di problemi del driver. Individua il driver di rete e fai clic sul pulsante Aggiorna accanto ad esso.
Passaggio 4 : Attendi l'aggiornamento del driver e riavvia il computer.
Leggi anche: Come rinominare un adattatore di rete su Windows 11
L'ultima parola su come correggere l'errore di rete 0x800704b3 In Windows 11?I problemi di rete possono essere fastidiosi, soprattutto se hai bisogno di una connessione Internet immediata. Speriamo che le soluzioni che abbiamo fornito sopra ti consentano di risolvere definitivamente il problema in questione. Se si ripresenta, contatta allo staff di supporto ufficiale Microsoft, fornisci loro i dettagli necessari e segnala il problema.
Fateci sapere nei commenti qui sotto se avete domande o consigli. Saremo lieti di fornirvi un Risoluzione dei problemi Pubblichiamo spesso consigli, trucchi e soluzioni a problemi comuni legati alla tecnologia. Puoi trovarci anche su Facebook, Twitter, YouTube, Instagram, Flipboard e Pinterest.
Leggi anche: Come risolvere Windows Impossibile trovare un driver per l'adattatore di rete
leggi: 6