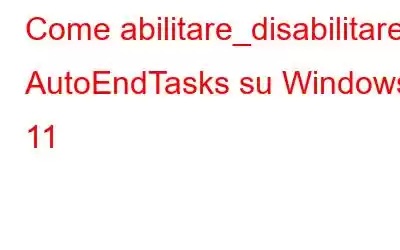Ti sei mai trovato di fretta, cercando disperatamente di spegnere il computer, solo per essere trattenuto da quelle fastidiose applicazioni che non rispondono? Siamo stati tutti lì, facendo clic con frustrazione sul pulsante di chiusura, aspettando che il sistema rispondesse. Bene, non preoccuparti più, perché oggi ci tufferemo nel mondo di AutoEndTasks su Windows 11 e Windows 10, una funzionalità che può farti risparmiare tempo prezioso e sanità mentale.
Fonte immagine: MakeUseOfIn questo post del blog , esploreremo i dettagli di AutoEndTasks, mostrandoti come abilitare o disabilitare questa elegante funzione in base alle tue preferenze personali. Che tu sia un professionista multitasking che ha bisogno di una conclusione rapida o un utente cauto che preferisce gestire le cose manualmente, abbiamo tutto ciò che fa per te.
Leggi anche: Come risolvere il problema "Questa app impedisce l'arresto" errore
Che cos'è AutoEndTasks su Windows?
AutoEndTasks su Windows è una funzionalità che determina il modo in cui il computer gestisce i programmi che non rispondono o si bloccano quando si tenta di spegnerlo o riavviarlo. Quando AutoEndTasks è abilitato, Windows forzerà automaticamente la chiusura dei programmi fastidiosi, consentendo al computer di spegnersi senza problemi.
Fonte immagine: How to GeekD'altra parte, quando AutoEndTasks è disabilitato, Windows attenderà di chiudere manualmente i programmi che non rispondono prima di procedere con il processo di arresto o riavvio. È una funzionalità utile che può farti risparmiare tempo e frustrazione quando hai fretta di spegnere il computer.
Leggi anche: I modi migliori per risolvere il problema del computer che non si riattiva dallo stato di sospensione su Windows 11
Come abilitare o disabilitare AutoEndTasks su Windows 11/10
Ecco i semplici passaggi per abilitare o disabilitare AutoEndTasks su Windows 11/10 utilizzando l'editor del Registro di sistema:
Passaggio 1: premi la combinazione di tasti Win + R sulla tastiera, digita "regedit" e premi Invio. Questo aprirà l'editor del registro sul tuo dispositivo.
Passaggio 2: nella finestra dell'editor del registro, vai al seguente percorso:
HKEY_CURRENT_USER\Control Panel\Desktop
Passaggio 3: nel riquadro di destra, cerca un valore denominato "AutoEndTasks". Impossibile trovarlo? Non preoccuparti! Se non vedi il valore AutoEndTasks, vai al passaggio successivo.
Passaggio 4: fai clic con il pulsante destro del mouse su un'area vuota a destra nel riquadro manuale e seleziona "Nuovo" > "Valore DWORD (32 bit)."
Passaggio 5: rinomina il valore appena creato in "AutoEndTasks".
Passaggio 6: raddoppia -fare clic sul valore "AutoEndTasks" per modificarlo. Nella finestra "Modifica valore DWORD (32 bit), imposta i dati del valore:
- Per abilitare AutoEndTasks, imposta i dati del valore su 1.
- Per disabilitare AutoEndTasks , imposta i dati del valore su 0.
Passaggio 7: fai clic su "OK" per salvare le modifiche e chiudere l'editor del Registro di sistema.
Leggi anche: Come trovare l'ID del processo dell'applicazione (PID) su Windows 11 (5 modi)
È sicuro disabilitare AutoEndTasks su Windows 11/10?
Disabilitare AutoEndTasks è generalmente sicuro , ma è importante comprenderne le implicazioni prima di farlo. Quando AutoEndTasks è disabilitato, Windows attenderà che tu chiuda manualmente i programmi che non rispondono prima di procedere con il processo di arresto o riavvio. Ciò può essere utile se desideri rivedere eventuali lavori non salvati o risolvere i problemi del programma che non risponde prima di chiuderlo.
Tuttavia, ci sono alcune considerazioni da tenere a mente:
1. Tempo e comodità: disabilitare AutoEndTasks significa che dovrai monitorare attivamente e chiudere i programmi che non rispondono prima di spegnere o riavviare il computer. Questa operazione può richiedere più tempo e potrebbe risultare scomoda se hai fretta.
2. Lavoro non salvato: se un programma non risponde e non hai salvato il tuo lavoro, la disattivazione di AutoEndTasks potrebbe causare la perdita di dati se il programma si arresta in modo anomalo o si chiude in modo imprevisto.
3. Stabilità del sistema: a volte i programmi che non rispondono possono causare instabilità del sistema o bloccare altre applicazioni. Consentendo loro di rimanere aperti, potresti riscontrare un rallentamento o riscontrare ulteriori problemi.
Nella maggior parte dei casi, è sicuro disabilitare AutoEndTasks se hai dimestichezza con la gestione manuale dei programmi che non rispondono. Tuttavia, si consiglia di salvare regolarmente il proprio lavoro e di considerare i potenziali rischi prima di apportare modifiche alle impostazioni di sistema.
Leggi anche: Come impedire la modifica automatica dello sfondo in Windows 11
ConclusioneQuesto conclude la nostra guida completa su come abilitare/disabilitare AutoEndTasks su Windows. Comprendere come utilizzare AutoEndTasks su Windows 11/10 può fornirti un maggiore controllo sul modo in cui il tuo computer gestisce i programmi che non rispondono durante l'arresto o il riavvio. Abilitando AutoEndTa sks, puoi semplificare il processo di arresto consentendo a Windows di chiudere automaticamente le applicazioni che non rispondono.
Ciò può farti risparmiare tempo ed evitare frustrazioni quando sei di fretta. D'altra parte, la disattivazione di AutoEndTasks ti consente di affrontare manualmente i programmi che non rispondono, consentendoti di rivedere il lavoro non salvato o risolvere i problemi prima di chiuderli.
Tuttavia, è essenziale valutare la comodità e i potenziali rischi associati alla disattivazione di AutoEndTasks, come la necessità di salvare regolarmente il proprio lavoro e la possibilità di instabilità del sistema. Alla fine, scegli l'opzione che si allinea al tuo flusso di lavoro e alle tue preferenze.
Questo post è stato utile? Sentiti libero di condividere i tuoi pensieri nella casella dei commenti! Seguici sui social media – .
leggi: 8