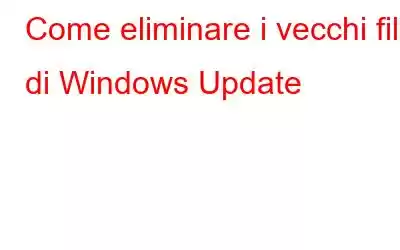Per offrire ai consumatori un maggiore controllo, Windows Update è ora quasi totalmente automatico e utilizza invece orari di attività, riavvii configurabili e pause manuali. Tuttavia, ci sono file obsoleti che non vengono eliminati e occupano spazio non necessario è motivo di preoccupazione. Fortunatamente, Windows semplifica la rimozione dei file di aggiornamento obsoleti. Continua a leggere per scoprire come.
Leggi anche: Come risolvere lo strumento di risoluzione dei problemi di Windows Update bloccato su "Risoluzione dei problemi"
Diversi metodi su come eliminare i vecchi file di Windows Update
Sono disponibili numerosi metodi per rimuovere i file degli aggiornamenti di Windows. L'utilizzo del software Pulizia disco sarà il nostro primo passo. Quindi andiamo avanti.
Metodo 1: utilizza la pulizia del disco
Passaggio 1: digita Pannello di controllo nel Menu Start e premi Invio per avviarlo.
Passaggio 2: fai clic su Strumenti di Windows.
Passaggio 3: fai clic due volte su Pulizia disco.
Passaggio 4: scegli l'opzione Pulizia file di sistema.
Passaggio 5: Fai clic sulla casella di controllo accanto a Windows Update Cleanup.
Passaggio 6: puoi anche selezionare l'opzione accanto a Precedente Installazioni di Windows. In questo modo, Windows.old verrà rimosso.
Passaggio 7: seleziona OK.
Passaggio 8: attendi che Windows completi il processo di rimozione.
Potresti anche voler eliminare altri file e directory di Windows per liberare ancora più spazio dopo aver eliminato l'aggiornamento obsoleto file come descritto sopra. Puoi rimuovere in modo sicuro alcuni degli altri file e cartelle indesiderati, come file di risorse della lingua inutilizzati, file di registro di aggiornamento e file temporanei.
Leggi anche: 9 modi per risolvere Windows Update non riesce a installare Windows 11/10
Metodo 2. Utilizza l'app Impostazioni
L'app Impostazioni può aiutarti a cancellare i file di aggiornamenti di Windows precedenti. Ecco i passaggi:
Passaggio 1: apri l'app Impostazioni premendo i tasti Win + I.
Passaggio 2: successivamente, scegli l'opzione Archiviazione nella scheda Sistema.
Passaggio 3: quindi seleziona File temporanei.
Passaggio 4: fai clic su Rimuovi e Files dopo aver selezionato il pulsante di opzione Windows Update Cleanup e File di ottimizzazione recapito.
Passaggio 5: per continuare con il processo di rimozione, fai clic su Continua. Attendi il completamento del processo prima di spegnere il computer.
Leggi anche: Come interrompere gli aggiornamenti di Windows su Windows 11?
Metodo 3. Utilizzo della cartella per la distribuzione del software
Tutti gli aggiornamenti scaricati vengono salvati nella cartella SoftwareDistribution. In circostanze estremamente insolite, potrebbe anche essere necessario eliminare le directory SoftwareDistribution se si desidera pulire il computer dagli aggiornamenti obsoleti. Ecco come iniziare:
Passaggio 1: inserisci "servizi" nella barra di ricerca del menu Start, quindi scegli la corrispondenza migliore.
Passaggio 2: individua Servizio Windows Update dalla finestra Servizi, fai clic con il pulsante destro del mouse su di esso, quindi scegli Interrompi.
Passaggio 3: premi Win + R per aprire la casella ESEGUI, digita quanto segue e premi il tasto Invio.
"C: Windows SoftwareDistribution"
Passaggio 4: la cartella SoftwareDistribution si aprirà ora su il tuo schermo. Successivamente, seleziona tutti i file premendo Ctrl + A, quindi premi il pulsante Elimina sulla tastiera.
Passaggio 5: assicurati di riavviare il servizio Windows Update. Utilizza semplicemente la procedura sopra menzionata nei passaggi 1 e 2, puoi aprire la casella del servizio Windows Update e scegliere Avvia questa volta.
Leggi anche: Come risolvere Windows Update Errore del programma di installazione autonomo (0x80096002)
Bonus: utilizza Advanced PC Cleanup per recuperare lo spazio di archiviazione perduto
Un fantastico programma chiamato Advanced PC Cleanup trova tutti i file non necessari nel tuo sistema così come tutti i file che possono sembrare una minaccia per il tuo computer. Questi possibili pericoli potrebbero essere il risultato di software dannoso che sta tentando di entrare nel tuo sistema. Advanced PC Cleanup funziona sul tuo computer per fare altre cose oltre a liberare spazio. Ecco un assaggio delle sue funzionalità:
- Pulisci file spazzatura e temporanei.
- Completa la disinstallazione delle app senza lasciare file residui.
- Cancella i download vecchi e ridondanti.
- Rem sposta le app dall'avvio per aumentare il tempo di avvio del PC.
- Proteggi il PC dalle minacce malware.
- Elimina tracce di identità.
- Corregge le chiavi di registro.
Leggi anche: Come liberare spazio su disco con la pulizia avanzata del PC?
L'ultima parola su come eliminare i vecchi file di Windows UpdateÈ semplice rimuovere i file di Windows Update obsoleti. Speriamo che uno dei tre approcci sopra descritti ti abbia convinto di questo. La rimozione dei file di aggiornamento obsoleti è solo un metodo per ripulire Windows. Puoi anche ripulire il tuo PC e recuperare lo spazio di archiviazione perduto utilizzando Advanced PC Cleanup.
Fateci sapere nei commenti qui sotto se avete domande o consigli. Saremo lieti di fornirti una soluzione. Pubblichiamo spesso consigli, trucchi e soluzioni a problemi comuni legati alla tecnologia. Puoi trovarci anche su Facebook, Twitter, YouTube, Instagram, Flipboard e Pinterest.
leggi: 7