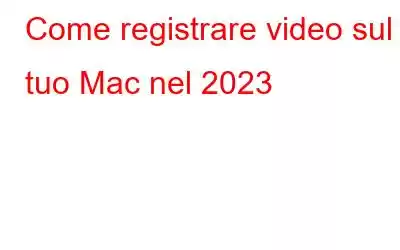Hai mai desiderato registrare un video su Mac? Magari per catturare un momento speciale da un film, registrare un gameplay, lezioni online o una breve nota video? Qualunque sia il motivo, in questa guida puoi trovare diverse opzioni per catturare facilmente schermate su macOS utilizzando la barra degli strumenti Screenshot, QuickTime Player, iMovie o tramite un software di acquisizione video su schermo dedicato per Mac.
Quindi, senza ulteriori indugi, diamo un'occhiata a come registrare l'intero schermo o solo una parte specifica dello schermo su Mac.
Come registrare video su Mac (2023)
In questa guida discuteremo sia dei metodi manuali che automatici per acquisire schermate su Mac.
METODO 1 = Utilizza la barra degli strumenti Screenshot
Per iniziare, segui i passaggi indicati di seguito:
PASSO 1 = Premi il tasto di scelta rapida – – MAIUSC + COMANDO + 5 in totale.
PASSO 2 = Non appena li premi, appariranno i controlli sullo schermo per catturare screenshot e registrare video. Avrai la possibilità di registrare l'intero schermo o una parte selezionata dello schermo.
PASSO 3 = Per avviare la registrazione a schermo intero, fare clic sulla quarta opzione come mostrato nello screenshot qui sotto. Non appena si fa clic sullo stesso, il puntatore si trasformerà automaticamente nell'icona della fotocamera.
PASSO 4 = Ora puoi fare clic in un punto qualsiasi dello schermo per avviare la registrazione. In alternativa, puoi premere il pulsante Registra dalla finestra dei controlli su schermo.
PASSO 5 = Per registrare una parte specifica dello schermo, è necessario fare clic sulla quinta opzione per avviare l'acquisizione dello schermo. Puoi fare riferimento allo screenshot condiviso di seguito per avere un'idea più chiara.
PASSO 6 = Per catturare una parte specifica dello schermo del Mac, trascina semplicemente per selezionare l'area che desideri registrare e premi il pulsante Registra dalla finestra di controllo sullo schermo.
Per terminare la registrazione video su Mac, premi semplicemente i tasti di scelta rapida – COMANDO + CONTROL + ESC. Inoltre, puoi trovare molte opzioni per tagliare, condividere e salvare il file di output video.
Potresti leggere: 8 migliori strumenti di registrazione dello schermo di un laptop per acquisire video e audio (2022)
METODO 2 = Registra video su Mac utilizzando QuickTime Player
QuickTime Player è un'applicazione preinstallata fornita con macOS. È una versione semplice e gratuita del software QuickTime Video Recording. Segui le istruzioni condivise di seguito per iniziare:
PASSO 1 = Passa alla finestra Dock o Finder del Mac e apri la cartella Applicazioni.� �
PASSO 2 = Trova e fai clic su QuickTime Player dall'elenco degli strumenti installati sul tuo Mac.
PASSO 3 = Non appena avvii QuickTime Player, vai alla scheda File dalla barra dei menu. Sullo schermo verrà visualizzato un menu a discesa con opzioni come Nuova registrazione filmato, Nuova registrazione audio, Nuova registrazione schermo e altro.
PASSO 4 = Puoi selezionare l'opzione Registrazione nuovo filmato per consentire alla videocamera del sistema di catturare tutto ciò che vede. In alternativa, puoi scegliere l'opzione Nuova registrazione schermo, per consentire la cattura dell'intero schermo o di una porzione specifica.
PASSO 5 = A seconda delle tue esigenze, puoi scegliere una qualsiasi delle opzioni e premere l'icona del punto rosso per avviare la registrazione. Speriamo che sia d'aiuto registrare un video su Mac proprio come lo desideri.
Fonte immagine: OSxdaily.comPASSO 6 = Una volta terminato, puoi fare clic sul pulsante Interrompi per terminare la registrazione dello schermo. Per salvare il file è sufficiente fare clic sulla scheda File e scegliere l'opzione Salva. Inserisci un nome e seleziona la destinazione in cui desideri salvare il file di output.
Il formato file predefinito del video registrato sarebbe .mov.
Potresti leggere: Recensione Capto: la migliore app per la registrazione di schermi e video per Mac
METODO 3 = Registra te stesso sul Mac utilizzando iMovie
Oltre a quanto sopra menzionato modi per registrare un video su Mac, c'è un'eccellente opzione disponibile, se vuoi catturarti sul computer Mac. In questa soluzione alternativa, impareremo come registrare una webcam utilizzando iMovie. Ora, stai pensando a come il software di editing video può aiutarti a catturare schermate su Mac. Beh, non molte persone sanno che offre potenti funzionalità come registratore di webcam. Quindi, ottieni una piattaforma dedicata per registrare i tuoi video, modificarli e poi condividerli ulteriormente con i tuoi amici e familiari tramite siti di social network come Facebook, YouTube, Vimeo, ecc. Quindi, senza ulteriori indugi, impariamo come registrare un video. video su Mac utilizzando iMovie:
PASSO 1 = Scarica l'applicazione iMovie sul tuo Mac, se non l'hai già.
PASSO 2 = Avvia lo strumento e vai all'opzione Nuovo film dal menu a discesa File.
PASSO 3 = Dalla finestra successiva, fai clic sull'opzione Fotocamera FaceTime HD sotto l'intestazione Fotocamera (nel pannello di sinistra).
PASSO 4 = A questo punto, devi fare clic sull'opzione Importa e selezionare il progetto iMovie secondo le tue preferenze.
PASSO 5 = Ora premi il pulsante Registra, situato nella parte inferiore dello schermo per avviare l'acquisizione dello schermo su Mac tramite webcam.
PASSO 6 = Puoi premere il pulsante Interrompi una volta terminata la registrazione ed esportare il file di output finale facendo clic sul pulsante Progetti come mostrato nello screenshot qui sotto.
Speriamo che questo metodo ti abbia aiutato a filmarti facilmente su Mac con l'app iMovie!
Potresti leggere:
- 7 suggerimenti per padroneggiare iMovie come un professionista
- < li aria-level="1">14 migliori alternative a iMovie per Mac e Windows
- Come disinstallare correttamente iMovie sul tuo Mac
METODO 4 = Utilizzo di un software di acquisizione video professionale EaseUS RecExperts
Per iniziare a registrare video su Mac con audio, è necessario uno strumento di acquisizione dello schermo dedicato. Ti consigliamo di utilizzare EaseUS RecExperts per Mac, supporta una varietà di potenti funzionalità per un'esperienza di registrazione video con audio senza interruzioni. Ricorda solo che devi cambiare la sorgente audio su un'altra opzione e registrare contemporaneamente il suono di entrambi i microfoni interni.
Per registrare un video su Mac, tutto ciò che devi fare è:
PASSO 1 = Installa l'ultima versione di EaseUS RecExperts sul tuo Mac. È possibile fare clic sul pulsante fornito di seguito per iniziare il prima possibile.
PASSO 2 = Apri il video in streaming che desideri registrare e avvia l'applicazione di registrazione dello schermo sul tuo Mac.
PASSO 3 = Passa alla scheda Video dall'interfaccia principale e fai clic sul modulo Schermo.
PASSO 4 = Vai all'opzione Personalizzata per regolare le preferenze di registrazione dello schermo. Assicurati di selezionare l'opzione Suono di sistema sotto l'intestazione Sorgenti audio. Una volta apportate le modifiche, premi il pulsante circolare rosso per avviare la registrazione dello schermo.
Una volta terminata la registrazione, premi l'opzione Interrompi per terminarla. Puoi salvare ulteriormente il video sul tuo Mac per guardarlo in seguito.
Per oggi è tutto! Questa era la nostra guida completa su come registrare un video su Mac. Nel caso in cui riscontri problemi o hai feedback da condividere, sentiti libero di menzionarli nella sezione commenti qui sotto. Puoi anche scrivere alla nostra posta ufficiale all'indirizzo [email protected]
DA LEGGERE:
- I 10+ migliori software di editing video per Mac (a pagamento e gratuiti) 2022
- RISOLTO: la condivisione di file Mac non funziona (Catalina, Mojave o Bi g Sur)
- 6 migliori software di conversione video per Mac (a pagamento e gratuiti) 2022
leggi: 0