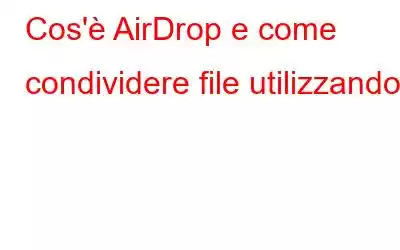Ora puoi inviare immediatamente file ad altri Mac, iPhone e iPad
Con l'avanzare della tecnologia, il vecchio viene sostituito dal nuovo. A questo proposito la fidata email può essere sostituita anche da AirDrop. Potrebbe sembrare sorprendente, ma AirDrop è in realtà una soluzione di comunicazione molto migliore rispetto alle noiose e-mail.
Con AirDrop puoi condividere file in modalità wireless tra Mac e dispositivi iOS vicini tramite una connessione crittografata.
La parte migliore è che senza lunghe configurazioni puoi iniziare a condividere file. I dispositivi non devono trovarsi sulla stessa rete né sulla stessa connessione Wi-Fi. AirDrop stabilisce automaticamente una connessione diretta tra i dispositivi quando sono vicini.
È molto semplice utilizzare AirDrop su Mac, iPhone o iPad. Per utilizzarlo è necessario selezionare AirDrop utilizzando la barra laterale della finestra del Finder oppure scegliere Vai > AirDrop. Questo ti mostrerà un elenco di dispositivi nelle vicinanze con cui puoi condividere file. Puoi anche controllare la visibilità del tuo dispositivo utilizzando l'opzione presente nella parte inferiore della finestra.
AirDrop conferisce al destinatario il pieno diritto di accettare o rifiutare i file. Quando trascini file e cartelle sull'icona del destinatario, riceve un messaggio per accettare o negare il trasferimento.
Devi avere installata un'app compatibile per ricevere i file, nel caso ti manchi un dispositivo iOS lo farà reindirizza all'App Store e mostrerà l'elenco delle app che possono completare l'azione.
Nota: oltre a utilizzare Finder per trovare AirDrop, puoi puoi trovarlo anche facendo clic sul pulsante di condivisione visualizzato in Safari, Anteprima, Mappe e altre app. Dopo aver fatto clic su di esso, si aprirà una nuova finestra con l'elenco dei dispositivi nelle vicinanze, da qui potrai scegliere il contatto con cui desideri condividere il file.
Come attivare AirDrop per iPhone
AirDrop ti offre la possibilità di attivarlo solo tra i contatti o per tutti. Se hai scelto la condivisione tra "Contatti", sia tu che il contatto selezionato dovreste aver effettuato l'accesso a iCloud. Inoltre, entrambi dovrebbero essere l'uno nell'elenco dei contatti dell'altro e dovrebbero essere connessi a iCloud solo dopo è possibile eseguire AirDrop.
Inviare e ricevere file quando si sceglie "Tutti" è facile, ma se si è preoccupati per la sicurezza si non dovrebbe mai usare questa opzione. L'uso di questa opzione non significa che qualsiasi persona a caso sarà in grado di inviare un file senza la tua autorizzazione. Ma può rivelarsi un'interruzione della tua giornata lavoro. Quindi, per evitare problemi, cerca di non utilizzare questa opzione.
Avvia Centro di controllo facendo scorrere verso l'alto dalla parte inferiore del tuo iPhone.
Nota: se desideri AirDrop dal tuo iPad puoi seguire i passaggi precedenti.
Come attivare AirDrop su iOS 11
Nota: Apple è popolare per la sua sicurezza e tenendolo presente consente al destinatario di accettare o rifiutare il file condiviso. Inoltre, quando scegli di condividere tra Contatti, i tuoi contatti con un altro dispositivo non vengono condivisi per verificare la corrispondenza. Invece, entrambi i tuoi account iCloud vengono controllati, se viene trovata la corrispondenza, ti mostrerà l'elenco dei contatti nel modo in cui è salvato sul tuo dispositivo. Ciò garantisce che non vi siano perdite di dati.
Come trasferire file AirDrop dal tuo iPhone
Utilizzando il foglio Condividi integrato, puoi facilmente file AirDrop da un iPhone con chiunque e tutti i dispositivi, visualizzato nel foglio Condividi.
AirDrop mostra l'immagine del profilo per tutti i contatti. Se desideri condividere file con più dispositivi, puoi vedere la loro immagine del profilo più volte e il nome del loro dispositivo nel foglio, quindi prima di iniziare sai che stai scegliendo il contatto giusto.
Da leggere: Come condividere file tra Mac e PC Windows
Cosa fare se non riesco a vedere i contatti?
Non preoccuparti, se il tuo contatto non viene visualizzato nell'interfaccia AirDrop, prova questi passaggi per la risoluzione dei problemi:
- Per ripristinare la connessione, disattiva e riattiva il Bluetooth/Wi-Fi oppure attiva e disattiva la modalità aereo per ripristinare il connessioni.
- Libera la connessione Bluetooth e Wi-Fi disattivando Instant Hotspot.
- Per il momento passa a Tutti ed elimina le possibilità di mancata corrispondenza dei contatti.
Questo ti aiuterà e ti mostrerà l'elenco dei contatti da cui potrai selezionare accuratamente il contatto desiderato.
Come trasferire file sul computer con iTunes
- Avvia iTunes sul tuo computer.
- Successivamente, collega il tuo iPhone al computer
- Seleziona il dispositivo collegato dalla sezione dei dispositivi di iTunes.
- Successivamente, fai clic sulla scheda Applicazioni e scorri fino alla fine della pagina.
- Questo mostrerà elenco di app che puoi condividere nella sezione Condivisione file. Ora seleziona l'app che contiene il file che desideri trasferire sul tuo computer.
- Successivamente, fai clic su Salva in e seleziona la posizione in cui desideri salvare il file. Per salvare nuovamente il file, fai clic su Salva in.
Come trasferire file dal PC all'iPhone utilizzando iTunes
- Apri iTunes su il tuo PC.
- Ora collega l'iPhone al tuo PC.
- Seleziona il tuo dispositivo dalla sezione Dispositivi di iTunes.
- Seleziona l'app che desideri trasferire dal tuo PC all'iPhone.
- Successivamente fai clic sul pulsante Aggiungi e scegli il file desiderato per trasferire dal tuo PC al tuo iPhone. Fai nuovamente clic su Aggiungi per completare il processo.
Come copiare file utilizzando AirDrop da iPhone al PC
Per trasferire file da iPhone a PC e viceversa assicurati che entrambi i dispositivi siano connessi al Wi-Fi poiché AirDrop lo utilizza. AirDrop funziona su Mac con OS X Yosemite o versioni successive.
Segui i passaggi per AirDrop da iPhone a PC:
- Apri l'app sul tuo iPhone che contiene il file che desideri da condividere con il tuo computer.
- Trova il file e fai clic sul pulsante Condividi (una casella con una freccia rivolta verso l'alto).
- Vedrai AirDrop nella parte superiore dello Sha nuovo menu.
- Scegli il nome del tuo computer.
- In caso di successo, verrà visualizzato Inviato sotto il nome del tuo computer.
Se il tuo computer non è utilizzando lo stesso account iCloud dell'iPhone da cui stai inviando i file, dovrai fare clic su Salva quando il file arriva sul tuo computer. Altrimenti, il documento verrà salvato automaticamente.
Come trasferire file da Mac a iPhone
Con entrambi i dispositivi collegati al Wi-Fi e entro 9 metri di distanza tra loro,
- Apri Finder sul tuo Mac; seleziona Vai in alto e scegli AirDrop.
- Dovresti vedere l'immagine del tuo iPhone nella finestra AirDrop;
- Se non vedi l'immagine del tuo iPhone, sblocca il telefono e dovrebbe apparire.
Utilizzando i passaggi sopra menzionati puoi condividere facilmente file tra il tuo Mac, iPhone e iPad senza problemi. AirDrop è il modo più conveniente per lo scambio di dati: è wireless e non ci si deve preoccupare della sicurezza quando si utilizzano solo i contatti.
leggi: 0