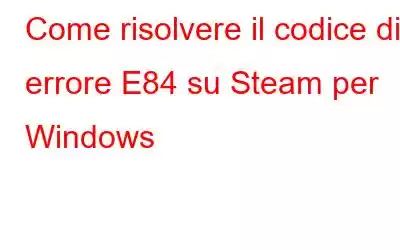Quando Steam non riesce ad accedere automaticamente agli utenti, viene visualizzato il messaggio "Qualcosa è andato storto durante il tentativo di accesso", visualizzato come "codice errore e84". Dall'aggiornamento di ottobre 2022 a Steam, questo problema esiste. Non farti prendere dal panico se riscontri questo problema. Puoi utilizzare le seguenti tecniche per risolvere il problema e accedere correttamente.
Leggi anche: Come risolvere il codice di errore 118 di Steam su PC Windows
Come risolvere il codice di errore E84 su Steam?
Metodo 1: effettuare alcuni controlli preliminari
Dovresti iniziare effettuando queste semplici riparazioni perché possono risolvere immediatamente il problema:
- Riavvia il tuo dispositivo e il client Steam.
- Rimuovi i file temporanei dal tuo dispositivo Windows perché spesso causano problemi di accesso con client e app di terze parti.
- Disabilita la VPN del tuo dispositivo per un po' se lo hai abilitato. Tuttavia, se hai registrato il tuo account negli Stati Uniti e sei attualmente fuori, devi installare una VPN e connetterti a un server statunitense.
Suggerimento bonus: utilizza Systweak VPN
Systweak VPN è un'app di rete privata virtuale che vanta oltre 4500 server situati in oltre 53 paesi. Con una rete così vasta, puoi essere certo che le tue attività e i tuoi dati online rimarranno sempre anonimi e sicuri. Systweak VPN offre anche le seguenti funzionalità:
- Crittografia di livello militare.
- Kill Switch per bloccare la connessione in caso di guasto del server.
- Utilizzare Wi-Fi pubblico senza paura.
- Rovescia la limitazione dell'ISP
- Nascondi il tuo IP
Inizia a implementare le correzioni rimanenti se il problema persiste dopo i controlli e le soluzioni di cui sopra.
Leggi anche: Hai dimenticato la password di Steam? Ecco la vera soluzione!
Metodo 2: disconnettersi da altri dispositivi utilizzando il tuo account Steam
Sebbene sia legale utilizzare lo stesso account Steam su più macchine, farlo spesso comporta problemi di accesso come E84. Esci dal tuo account Steam da ogni dispositivo se è attualmente attivo su altri. Successivamente apri nuovamente il client Steam per vedere se riesci ad accedere a su questa volta con successo. D'ora in poi, disconnettiti sempre da Steam prima di utilizzarlo su un altro dispositivo. Tuttavia, procedi con il metodo seguente se la disconnessione dal tuo account da tutti gli altri dispositivi non ha alcun effetto.
Leggi anche: Come risolvere il problema dello schermo nero di Steam nel 2023
Metodo 3 : Reimpostazione della password per il tuo account
Alcuni giocatori hanno affermato che semplicemente cambiare la propria password era la soluzione a questo problema, un argomento di discussione su Steam. Di conseguenza, dovresti cambiare anche la password del tuo account. Per farlo, segui questi passaggi:
Passaggio 1: vai al sito web di Steam
Passaggio 2: nella parte superiore nell'angolo destro, fai clic su Accedi.
Passaggio 3: inserisci il tuo nome utente e fai clic su Guida, non riesco ad accedere senza inserire la password (anche se la ricordi).
Passaggio 4: quindi seleziona Ho dimenticato il nome o la password del mio account Steam.
Passaggio 5: fai clic su Cerca, dopo aver inserito l'indirizzo email o il numero di telefono associato al tuo account.
Passaggio 6: ricevi un codice di verifica sul tuo telefono o indirizzo email.
Passaggio 7: verifica la tua identità facendo clic sul collegamento nell'e-mail che ricevi o inserendo il codice sul telefono.
Passaggio 8: successivamente, fai clic su Reimposta la mia password .
Passaggio 9: quindi, per reimpostare la password, segui le istruzioni visualizzate sullo schermo.
Riavvia il dispositivo dopo aver modificato la password, riprova ad accedere con la nuova password. Continua al passaggio successivo se la modifica della password dell'account non risolve il problema.
Leggi anche: Come risolvere l'errore "Impossibile accedere a Steam" in Windows 10?
Metodo 4: Modifica dei parametri di avvio
Questo problema può anche essere risolto includendo il flag "-noreactlogin" nel file eseguibile di Steam. La finestra di accesso basata su ReactJS è disabilitata e quella vecchia viene ripristinata quando viene aggiunto questo flag. Per aggiungere questo contrassegno aggiuntivo, segui queste istruzioni:
Passaggio 1: seleziona Proprietà facendo clic con il pulsante destro del mouse sull'icona del collegamento per Steam.
Passaggio 2: apri la finestra Proprietà di Steam e seleziona la scheda Collegamento .
Passaggio 3: il campo Target può essere modificato facendo clic su i ts end, aggiungendo uno spazio e digitando "-noreactlogin."
Passaggio 4: dopo aver fatto clic su Applica, premi OK.
Nota: valuta la possibilità di eliminare eventuali parametri di avvio già presenti nel Campo obiettivo. Alcuni utenti di GitHub affermano che Steam non supporta più il flag "noreactlogin" e consigliano di eliminarlo. Se questo flag è già presente, rimuovilo.
Leggi anche: Come risolvere Steam ha problemi di connessione ai server Steam
Metodo 5: creare un nuovo account Steam
Accedi a Steam con un account separato (o creane uno se non ne hai già uno) per assicurarti che il problema non riguardi il tuo account. Se riesci ad accedere utilizzando un altro account, significa che c'è un problema con il tuo account principale. Quindi, contatta l'assistenza di Steam utilizzando il loro sito Web ufficiale e invitali a esaminarlo.
Leggi anche: Come risolvere il problema se la rete di amici di Steam è irraggiungibile in Windows 10?
L'ultima parola su Come risolvere il codice di errore E84 su Steam per WindowsSe ricevi un codice di errore 84, Steam non è in grado di effettuare l'accesso. Le correzioni menzionate sopra dovrebbero aiutarti a risolvere il problema principale e consentire l'accesso corretto. Se tutto il resto fallisce, la tua ultima risorsa dovrebbe essere quella di reinstallare il client Steam. Assicurati di eseguire il backup dei file di gioco.
Fateci sapere nei commenti qui sotto se avete domande o consigli. Saremo lieti di fornirti una soluzione. Pubblichiamo spesso consigli, trucchi e soluzioni a problemi comuni legati alla tecnologia. Puoi trovarci anche su Facebook, Twitter, YouTube, Instagram, Flipboard e Pinterest.
Argomenti correlati –
Come impedire a Steam di utilizzare tutti La tua RAM
Come svuotare la cache DNS di Steam su Windows
Come risolvere il problema con la riproduzione remota di Steam che non funziona
Come acquisire uno screenshot mentre giochi su Steam
Come risolvere l'utilizzo elevato della CPU del client Steam WebHelper
leggi: 4