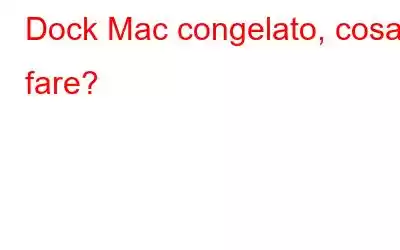Come utente Mac, non abbiamo nemmeno bisogno di dire quanto sia importante il Dock. È un luogo da cui accedi alle tue app, ai file e a tante altre cose. Cosa succede se, all'improvviso, il dock del tuo Mac smette di funzionare o non risponde? Il primo pensiero che probabilmente ti verrà in mente è: cosa è andato storto? Perché il Dock è bloccato o si è bloccato?
Ecco alcuni motivi per cui il Dock del tuo Mac è bloccato –- Il file delle preferenze relativo al Dock è danneggiato
- Si è verificato qualche errore nelle impostazioni del tuo Dock
- L'ingrandimento del Dock è abilitato
- Le app di terze parti obsolete causano problemi e ancor più interferiscono con il Dock
Cosa fare se il Dock del Mac non risponde/si blocca o è bloccato
1. Riavvia il tuo Mac
Se il dock del tuo Mac non risponde o si blocca, riavviare il Mac è probabilmente la prima cosa che dovresti fare. Un riavvio rapido eliminerà tutti i problemi che causano problemi sul tuo Mac, tra cui il blocco del dock. Cosa succede se il tuo Mac di per sé non si avvia correttamente? Ecco come risolvere questo problema.
2. Riavvia il Dock
Come accennato nei motivi, se il Dock del tuo Mac è in uno stato di errore, si bloccherà o funzionerà in qualche altro modo. In questo caso, puoi provare a riavviare il Dock e quindi verificare se sei riuscito a risolvere il problema o meno. Ecco i passaggi per riavviare il Dock –
1. Avvia Finder
2. Apri Applicazioni
3. Nella barra di ricerca cerca Terminale
4. Quando si apre la finestra Terminale, digita killall Dock e quindi premi il tasto Invio per eseguire il comando.
3. Ripristina il dock alle impostazioni predefinite
Un altro modo per riparare un dock che non funziona è reimpostare il dock. Quindi, avvia il Terminale seguendo i passaggi menzionati sopra e digita defaults delete com.apple.dock; killall Dock
Una volta inserito questo comando, premi Invio e attendi il riavvio del Dock. Ora controlla se sei riuscito a risolvere il problema o meno.
4. Disattiva l'ingrandimento del Dock
L'"Ingrandimento del Dock" è una funzionalità piuttosto utile in quanto aiuta a ingrandire app o altri elementi non appena passi il mouse su di essi. Tuttavia, alcuni utenti hanno segnalato che è controproducente e potrebbe essere un motivo per cui il dock del tuo Mac non funziona o si è bloccato. Quindi, ecco i passaggi per disattivare l'ingrandimento del Dock –
1. Fare clic sull'appl e nell'angolo in alto a sinistra del desktop.
2. Seleziona Preferenze di Sistema.
3. Seleziona Dock e barra dei menu
4. Deseleziona l'opzione denominata Ingrandimento
5. Salva le modifiche e riavvia il Mac.
5. Prova a cambiare la posizione del Dock
Cambiare la posizione del Dock e poi riportarlo nella posizione originale ha funzionato per molti utenti che hanno dovuto gestire un Dock che non rispondeva su Mac. Puoi provare se funziona lo stesso anche per te –
1. Apri la finestra Dock utilizzando le opzioni menzionate appena sopra.
2. Cambia la posizione del dock facendo clic su uno dei pulsanti di opzione accanto a Posizione sullo schermo.
3. Chiudi le impostazioni.
6. Esistono app obsolete
Un'app di terze parti obsoleta potrebbe essere il motivo per cui il tuo Dock non funziona. Più specificamente, se non hai aggiornato un'app di terze parti e se continua a funzionare in background e viene visualizzata sul Dock, quest'ultima potrebbe bloccarsi. Puoi provare ad aggiornare l'app o forzarne l'uscita definitiva. Pubblicalo, controlla se il Dock del tuo Mac funziona correttamente o meno.
7. Ripristina PRAM o NVRAM
Come ultima risorsa, puoi provare a reimpostare la tua NVRAM o PRAM, che è una memoria ad accesso casuale non volatile che salva le impostazioni del tuo Mac. Questa può essere una soluzione praticabile se i problemi nella PRAM o nella NVRAM causano il malfunzionamento del dock. Nel caso in cui non sei a conoscenza di come reimpostare la PRAM o la NVRAM, puoi fare riferimento a questi collegamenti –
Reimposta NVRAM | Ripristina la PRAM
Suggerimento rapido per chi scrive –
Dato che abbiamo a che fare con un problema con il Mac, molti di noi devono affrontare ulteriormente un Mac lento e con prestazioni lente. Per aumentare la “lentezza”, molti di noi devono anche confrontarsi con file spazzatura indesiderati, allegati di posta, vecchi file e quant'altro. Questi elementi possono rivelarsi un mal di testa, poiché ostacolano la tua produttività.
Per tenere a bada tali problemi, puoi utilizzare uno strumento come Cleanup My System. Può aiutarti a sbarazzarti di tutti gli elementi indesiderati come file di cache, rapporti di registro, vecchi download, immagini disco inutilizzate, preferenze non funzionanti e molti altri che occupano spazio senza motivo. Allo stesso tempo, puoi eliminare facilmente anche file vecchi e di grandi dimensioni.
Ricorda il terzo problema -app per feste di cui stavamo parlando? Cleanup My System ha anche un gestore di disinstallazione che può aiutarti a sbarazzarti anche delle app più ostinate che non sei in grado di disinstallare.
Vuoi vedere Cleanup My System in azione? Ecco la nostra recensione approfondita in cui abbiamo toccato i vari aspetti di questo strumento e ne abbiamo persino approfondito il funzionamento.
Riepilogo
Se sei stato in grado di riparare un Mac Dock che non risponde, condividi con noi la soluzione che ha funzionato per te. Per ulteriori contenuti simili, continua a leggere WeTheGeek.
leggi: 0