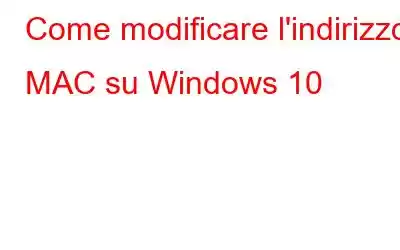Ogni macchina ha un indirizzo MAC univoco che le fornisce un'identificazione permanente e univoca su una rete. In altre parole, il tuo dispositivo viene riconosciuto o identificato su una rete attraverso il suo indirizzo univoco Media Access Control che chiamiamo indirizzo MAC. Inoltre, l'indirizzo mac non è limitato a un computer Windows. Ogni dispositivo connesso a una rete ha il suo indirizzo Mac. Significa che che si tratti del tuo telefono/TV Android, o del tuo iPhone/Apple TV/MacBook o router e quasi qualsiasi cosa ha un indirizzo Mac.
Quindi, se l'indirizzo Mac è univoco e preassegnato, allora perché dovremmo è necessario cambiarlo. Se l'indirizzo Mac è codificato con il dispositivo, è possibile modificare un indirizzo Mac? Sappiamo che queste e altre domande potrebbero colpire la tua mente. Ma stai certo che a tutte queste domande verrà data risposta; l'unica cosa che devi fare come lettore è continuare la lettura fino alla fine.
Leggi anche: Come risolvere "Windows ha rilevato un conflitto di indirizzi IP"
Perché cambiare un indirizzo Mac su Windows 10?
Se hai un motivo per cambiare l'indirizzo Mac, puoi saltare questo paragrafo e passare direttamente alla sezione per cambiare l'indirizzo Mac su Windows 10 Ma se stai leggendo questo articolo per curiosità e impari qualcosa di nuovo, attieniti ad esso.
Come un indirizzo IP, ogni dispositivo che tenta di connettersi o registrarsi a una rete deve fornire il proprio indirizzo Mac. Ma a differenza degli indirizzi IP assegnati dinamicamente da un router, gli indirizzi Mac sono univoci e assegnati a livello hardware. Inoltre, è facile cambiare un indirizzo IP modificando le impostazioni del proxy di rete del tuo computer o semplicemente utilizzando una VPN; tuttavia, un indirizzo Mac è unico e rimane lo stesso per tutta la durata di vita del dispositivo (a meno che tu non lo cambi). Ora torniamo alla domanda: perché vuoi cambiare un indirizzo Mac?
Francamente, cambiare un indirizzo Mac o trasformarlo in un altro è considerata un'attività dannosa per aggirare una restrizione di rete. Ma non sempre, poiché ha motivi legittimi e testa le impostazioni di filtro del Mac che hai applicato a una rete. Un altro motivo è che se devi eliminare il tuo vecchio computer Windows per ottenere un nuovo computer Windows e l'accesso alla rete è limitato in base al tuo indirizzo Mac, allora è facile cambiare l'indirizzo Mac del nuovo computer con quello vecchio e continuare il tuo accesso alla rete, senza incasinarsi con le complicate regole del Mac.
Quindi qualunque sia il motivo che potresti avere per cambiare un indirizzo Mac, ecco come cambiarlo.
Come cambiare un indirizzo Mac su Windows 10?
Quindi, se hai un motivo per cambiare, vai avanti. Se lo stai testando per curiosità o curiosità, ti consigliamo di scrivere l'indirizzo Mac originale/effettivo del tuo computer Windows 10. Ciò tornerà utile anche se riscontri problemi con il tuo nuovo indirizzo Mac e devi ripristinare quello precedente.
Nota: se colleghi il tuo computer Windows 10 contemporaneamente sia a WiFi che a Ethernet, possederà due indirizzi MAC, uno per WiFi e l'altro per Ethernet. Inoltre, se la tua rete utilizza il filtro Mac, assicurati di inserire nella whitelist il nuovo indirizzo del Mac sulla rete.
Ora, per iniziare, individuiamo l'indirizzo Mac originale del nostro computer seguendo i passaggi seguenti:
Ora, dopo aver ottenuto l'indirizzo Mac del tuo computer Windows 10, il passaggio successivo è come modificarlo. Quindi, per modificare l'indirizzo Mac sul tuo computer Windows 10, segui le istruzioni fornite di seguito:
Ora, impareremo come per confermare che l'indirizzo Mac è stato modificato sul computer Windows 10.
Come verificare se l'indirizzo Mac è stato modificato
Dopo aver modificato l'indirizzo MAC del sistema, seguire i passaggi indicati di seguito per verificare se il nuovo indirizzo MAC è assegnato e funziona.
Nota che non è possibile avere due dispositivi con lo stesso indirizzo MAC attivi contemporaneamente in una rete.
Cambia indirizzo Mac su Windows su 10 utilizzando software di terze parti
Sebbene i passaggi sopra elencati non siano così complicato, se trovi ancora difficile seguirli, puoi utilizzare software di terze parti per modificare il tuo indirizzo Mac. Technitium MAC Address Changer è una di queste utility che ti consente di modificare l'indirizzo Mac in modo efficace. E la parte migliore è che è un'utilità gratuita.
Questo strumento può fornire un nuovo indirizzo MAC alla scheda di interfaccia di rete, ignorando l'indirizzo MAC originale codificato dal produttore.
Fonte immagine: technitium
Nota: non puoi modificare l'indirizzo Mac di Microsoft Network Bridge utilizzando Technitium MAC Address Changer.
ConclusioniQuindi, ragazzi, ecco come potete cambiare facilmente l'indirizzo Mac sul vostro computer Windows 10. Inoltre, ora puoi utilizzare l'indirizzo Mac modificato senza problemi, a meno che tu non abbia utilizzato il filtro MAC sul tuo router. Ad ogni modo, se hai abilitato il filtraggio del Mac, devi semplicemente elencare il nuovo indirizzo Mac sul tuo router e sei a posto.
Ci auguriamo che ti piaccia utilizzare l'articolo. Menziona nella sezione commenti qui sotto il motivo per cui hai cambiato l'indirizzo Mac nella sezione commenti qui sotto.
leggi: 0