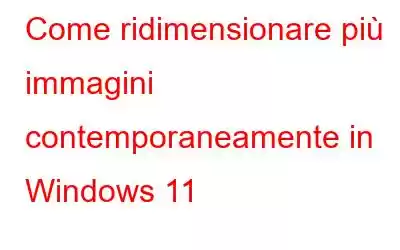In precedenza, su Windows, potevi modificare le dimensioni di una sola foto alla volta utilizzando applicazioni di disegno o foto. Tuttavia, con Windows 11, gli utenti possono anche ridimensionare numerose foto contemporaneamente utilizzando uno strumento gratuito fornito da Microsoft chiamato PowerToys. Puoi utilizzare questo strumento in Windows 11 per ridimensionare più immagini contemporaneamente seguendo le istruzioni seguenti.
Come ridimensionare più immagini contemporaneamente in Windows 11
Utilizza PowerToys per ridimensionare in batch fotografie o immagini se è necessario ridimensionarne molte invece di farlo una alla volta. Puoi ridimensionare diverse foto seguendo le procedure elencate di seguito.
Installa Power Toys
Passaggio 1: scarica l'app PowerToys dal sito Web Microsoft. Per installare il software, avvia successivamente il programma di installazione.
Passaggio 2: avvia l'applicazione PowerToys, quindi seleziona la voce di menu Ridimensionatore immagine a sinistra. Assicurati che l'opzione Abilita ridimensionatore immagine sia attivata successivamente.
Quando fai clic con il pulsante destro del mouse su una o più immagini in Windows dopo aver attivato la funzione Ridimensiona immagine di PowerToys, verrà visualizzato un messaggio di ridimensionamento immagine. l'opzione verrà visualizzata nel menu contestuale.
Ridimensionare più immagini contemporaneamente
Diamo un'occhiata a come utilizzare PowerToys in Windows 11 per ridimensionare più foto contemporaneamente.
Passaggio 1: apri Esplora file e vai alla posizione della tua immagine.
Passaggio 2: scegli l'immagine che desideri ridimensionare. Quando fai clic con il pulsante destro del mouse su un'immagine, puoi scegliere Mostra più opzioni.
Passaggio 3: seleziona Ridimensiona immagini dal menu.
Passaggio 4: determina la dimensione in base alle tue esigenze. Piccole, Medie, Grandi e Telefono sono le dimensioni fisse offerte. Per modificare manualmente le dimensioni dell'immagine, seleziona Personalizzato e inserisci la larghezza e l'altezza desiderate. È necessario specificare il tipo di ridimensionamento se si sceglie una dimensione personalizzata:
- Riempimento ingrandirà o ridurrà la larghezza dell'immagine per adattarla allo schermo.
- L'altezza della foto verrà regolata da Adatta in modo che occupi l'intero schermo.
- Allunga può provocare una distorsione dell'immagine perché costringe l'immagine a riempi l'intero schermo.
Passaggio 5: seleziona Ridimensiona dal menu. Una volta completato, verrà prodotto un duplicato dell'immagine originale e inserito nella stessa cartella.
Ciò ti consentirà di vedere come ciascuna immagine selezionata ha è stato ridotto.
Includi una dimensione preimpostata nel ridimensionatore di immagini
per evitare di dover inserire manualmente una dimensione specifica ogni volta che ridimensioni l'immagine, per aggiungere una dimensione preimpostata. Le azioni sono elencate di seguito.
Passaggio 1: accedi alle Impostazioni di PowerToys e vai alla sezione Dimensioni immagine.
Passaggio 2:
strong> Accanto a Preimpostazioni in Dimensioni immagine, fai clic su Aggiungi una dimensione.Passaggio 3: seleziona l'icona di modifica accanto alla nuova dimensione. Scegli il tipo appropriato, quindi digita la larghezza e l'altezza desiderate.
Passaggio 4: la dimensione aggiuntiva sarà un'opzione nella finestra di regolazione dell'immagine quando decidi di ridimensionare l'immagine.
Come ridimensionare più immagini contemporaneamente in Windows 11 utilizzando lo strumento Image Resizer di terze parti?
Image Resizer è un ottimo strumento per ridimensionare, ruotare, capovolgere, rinominare e modificare il formato di massa delle foto. Aggiungi un'intera cartella o solo alcune singole immagini per ridimensionare le foto senza perdere la qualità visiva.
Passaggio 1: ottieni Image Resizer facendo clic sull'icona di download in basso o dal sito Web ufficiale.
Passaggio 2: Installa l'applicazione secondo le istruzioni sullo schermo. Concedi al sistema i diritti necessari affinché possa apportare modifiche.
Passaggio 3: avvia l'applicazione.
Passaggio 4: Seleziona Aggiungi foto o Aggiungi cartella. Lo strumento ti consente anche di trascinare e rilasciare le fotografie, rendendo Image Resizer un programma facile da usare.
Passaggio 5: tutte le fotografie aggiunte vengono selezionati automaticamente per semplificare il tuo lavoro. Se preferisci qualcosa di diverso, modificalo deselezionando il pulsante Seleziona tutto nell'angolo in alto a destra. Vai al pulsante Avanti e fai clic su di esso per procedere.
Passaggio 6: inserisci tutte le dimensioni che alterano l'immagine in questa pagina successiva dove dice Ridimensiona le impostazioni. Fai clic su Dimensioni predefinite perché Mantieni le dimensioni originali è la selezione predefinita.
Passaggio 7: puoi scegliere la larghezza, l'altezza e la percentuale personalizzate di un'immagine oppure dimensione predefinita.
Passaggio 8: Se necessario, puoi anche apportare modifiche come capovolgere o ruotare. Una volta effettuata la scelta, fai clic su Avanti.
Passaggio 9: assicurati che anche il formato di output sia modificata. Puoi scegliere di mantenere il formato originale selezionando la casella nelle Impostazioni di output. oppure modifica il formato seguente.
Passaggio 10: scegli il percorso del file di output dall'opzione del browser a sinistra, quindi inseriscilo . Inoltre, utilizza un suffisso o un prefisso per distinguere le fotografie appena ridimensionate dalle originali.
Passaggio 11: a questo punto, fai clic sul pulsante Processo per iniziare a ridimensionare un gran numero di fotografie sul tuo computer.
Passaggio 12: Una volta terminato, puoi accedere alla cartella contenente le fotografie ridimensionate facendo clic su di essa.
L'ultima parola: come ridimensionare più immagini contemporaneamente in Windows 11 utilizzando Power Toys?
Ora hai due modi per ridimensionare più immagini contemporaneamente. Puoi utilizzare Power Toys o Image Resizer che fornisce molte funzioni oltre al ridimensionamento di più immagini.
Seguici sui social media: Facebook, Instagram e YouTube. Fateci sapere di eventuali domande o suggerimenti. Ci piacerebbe tornare da te
leggi: 0