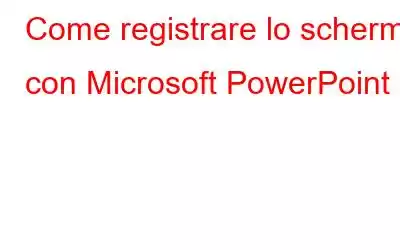Powerpoint di Microsoft è un noto software utilizzato per creare diapositive e presentazioni. Ma sapevi che ha una caratteristica non degna di nota che può essere utilizzata anche per registrare il tuo schermo? La registrazione dello schermo è uno degli strumenti più sottoutilizzati di PowerPoint. Può essere applicato in diversi modi per far risaltare le tue presentazioni. Inoltre, le presentazioni sono semplici da archiviare, distribuire e utilizzare in seguito perché non è sempre possibile dimostrare qualcosa in tempo reale. Questo articolo spiega tutti i passaggi su come utilizzare il registratore dello schermo di PowerPoint per catturare lo schermo.
Come registrare lo schermo con Microsoft PowerPoint
È semplice utilizzare lo strumento di registrazione dello schermo di PowerPoint .
Passaggio 1: sfoglia semplicemente la posizione nella presentazione in cui desideri che venga inserita per prima l'acquisizione.
Passaggio 2: Scegli Inserisci e poi Registrazione schermo dalla barra multifunzione superiore.
Passaggio 3: puoi scegliere l'area dello schermo, registrare l'audio e catturare il puntatore mentre registri in un piccolo finestra pop-up che apparirà.
Passaggio 4: premi il pulsante Registra quando sei pronto per iniziare.
Passaggio 5: puoi accedere al pannello delle impostazioni di registrazione spostando il puntatore nella parte superiore dello schermo durante la registrazione; in alternativa, puoi interrompere la registrazione premendo il tasto Windows + Maiusc + Q.
Passaggio 6: la registrazione dello schermo della presentazione verrà inserita immediatamente nel posizione specificata.
Passaggio 7: puoi mettere in pausa la registrazione, mandarla avanti velocemente o riavvolgerla, modificare il volume e altro ancora facendo clic sul pulsante di riproduzione.
Passaggio 8: scegli la registrazione dalla diapositiva, quindi scegli Formato video nella barra multifunzione per personalizzare.
Passaggio 9: Puoi regolare il colore e il contrasto del video, aggiungere una cornice, modificarne la forma e altro ancora.
Passaggio 10: per modificare caratteristiche come altezza, larghezza, rotazione e le scelte di ridimensionamento, puoi anche fare clic con il pulsante destro del mouse sul video e scegliere Dimensioni e posizione.
Caratteristica bonus: utilizza il registratore dello schermo avanzato
Registratore dello schermo avanzato è lo strumento migliore per catturare il tuo schermo con una risoluzione HD incontaminata con audio. Questo registratore dello schermo è potente ed eccezionale, con controlli semplici. Fornisce funzionalità di registrazione dello schermo avanzate eccellenti e non comuni e utenti inesperti ed esperti ca n usali. Grazie alla semplice interfaccia utente, puoi registrare l'audio dallo schermo, dal computer o dal microfono e avviarlo, metterlo in pausa o metterlo in pausa in qualsiasi momento. Advanced Screen Recorder combina tutte queste incredibili funzionalità, consentendo a chiunque di trarne il massimo vantaggio. Alcune delle sue caratteristiche sono le seguenti:
- Gli utenti possono registrare l'intero schermo, una piccola area o una finestra specifica utilizzando questo programma installato sul proprio computer, con o senza audio.
- Per dare un tocco di stile alle tue registrazioni video, crea una filigrana e aggiungila alle registrazioni dello schermo.
- Utilizza una sovrapposizione di fotocamera o webcam per scattare foto e realizzare un video privato.
- Durante o dopo la registrazione, cattura una singola finestra, regione, finestra selezionata o finestra scorrevole.
- Utilizzando un microfono, crea un registratore vocale per catturare in sequenza o simultaneamente suoni di sistema e voci fuori campo.
L'ultima parola: come registrare lo schermo con Microsoft PowerPoint
È difficile creare una presentazione PowerPoint coinvolgente. Molti di noi hanno sopportato uno scivolo dopo l’altro desiderando essere altrove. Evita che le tue presentazioni arrivino a questa conclusione. Utilizza le funzionalità di PowerPoint, come il registratore dello schermo, per mantenere coinvolgente la presentazione delle diapositive. Spero che la registrazione dello schermo in PowerPoint sia ora un compito facile da eseguire. Se non ti piace il registratore PowerPoint, puoi sempre optare per il registratore schermo avanzato, che ha molte funzionalità per l'acquisizione video professionale.
Seguici sui social media: Facebook, Instagram e YouTube. Fateci sapere di eventuali domande o suggerimenti. Ci piacerebbe risponderti con una soluzione. Pubblichiamo regolarmente suggerimenti, trucchi e risposte a problemi tecnici comuni.
leggi: 0