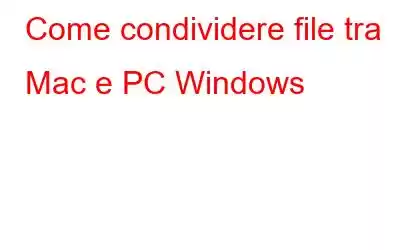Hai acquistato un nuovo Mac, ma ti chiedi come trasferire i dati dal tuo PC Windows? Bene, è naturale pensare che sistemi operativi diversi possano ostacolare il trasferimento dei dati? Ma a parte tutti i miti, puoi trasferire facilmente documenti, file multimediali, foto, ecc. tra Mac e Windows. Utilizzando il software giusto o conoscendo il modo giusto per farlo. Anche se sarebbe meglio separare i dati che desideri trasferire per un facile accesso.
Prima di iniziare il trasferimento, devi conoscere l'indirizzo IP del tuo computer. Nel caso in cui non conosci l'indirizzo IP, segui questi passaggi:
- Premi insieme il tasto Windows e il tasto R per aprire la finestra Esegui.
- Digita cmd nella finestra Esegui per aprire il prompt dei comandi.
- Si aprirà il prompt dei comandi; digita ipconfig e premi Invio.
- Cerca la riga classificata sotto Indirizzo IP e annota l'indirizzo IP.
- L'indirizzo IP sarà simile a questo 172.168.1.1
-
Assistente Migrazione
- Apri Assistente Migrazione di Windows sul tuo PC.
- Fai clic su Continua per avviare il processo.
- Avvia il tuo Mac, apri Assistente Migrazione dalla cartella Utilità.
- Ora segui le istruzioni visualizzate sullo schermo per connettere il tuo PC Windows al tuo Mac.
- Quando richiesto, inserisci le tue credenziali di amministratore.
- Seleziona il tuo PC Windows dall'elenco dei computer disponibili nella finestra di migrazione sul tuo Mac, quindi attendi che il tuo PC mostri il passcode visualizzato sul Mac.
- Una volta stabilita la connessione, il Mac eseguirà la scansione delle cartelle da migrare.
- Una volta completata la scansione, mostrerà l'elenco delle cartelle, scegli i file che desideri trasferire .
- Dopo l'avvio del processo, il sistema mostrerà il tempo stimato necessario per il trasferimento e la dimensione dei file da trasferire.
-
Utilizzo di un servizio basato su cloud
-
In rete:
-
Utilizzo di una connessione via cavo diretta-
- Sul tuo Mac, premi il tasto Comando + K o seleziona Connetti al server dal menu GO.
- Ø Digita smb :// e poi l'indirizzo IP del PC su cui sono presenti tutti i file da trasferire, ad esempio smb://172.168.1.1
- Ø Fare clic su Connetti , verrà richiesto di autenticarsi, nel caso in cui non sia stata elencata una cartella condivisa, verrà richiesto di sceglierne una.
- Ø Nel momento in cui viene stabilita la connessione, individuare la cartella da trasferire e trascinare nella cartella condivisa sul Mac.
-
Utilizzo degli allegati di posta elettronica
-
Utilizzo di supporti rimovibili:
Puoi trasferire i file dal Mac a Windows in sei modi diversi:
Per avviare il trasferimento è necessario connettere entrambi i sistemi. A partire da ora, avresti preparato la cartella che deve essere trasferita. Scarica e installa Migration Assistant sul tuo PC Windows e assicurati di chiudere tutte le applicazioni sul sistema per aumentare la velocità del PC.
Segui questi passaggi per connettere entrambi i sistemi.
Non appena il processo sarà terminato , ti verrà richiesto dall'Assistente Migrazione. Chiudi l'Assistente Migrazione su entrambi i sistemi.
T anche il trasferimento dei file sul cloud può essere un buon modo per migrare i file dal PC al Mac. Per iniziare il trasferimento, devi disporre di una posizione di archiviazione cloud come iCloud e di una connessione Internet funzionante su PC e Mac.
Accedi al servizio cloud sul tuo PC e copia i file su quella posizione e ora accedi al tuo account di archiviazione cloud sul tuo Mac, copia il file/cartella sul tuo Mac.
Connetti entrambi sistemi sulla rete è necessario per avviare il trasferimento. Hai il tuo indirizzo IP con te. Segui questi passaggi per connettere il Mac alla rete e trasferire il file sulla rete –
Ø Sul Mac, premi il tasto Comando + K o seleziona Connetti al server dal menu GO.
Ø Digita smb:// e poi l'indirizzo IP del PC su cui sono presenti tutti i file da trasferire, ad esempio smb://172.168.1.1
Ø Fare clic su Connetti, verrà richiesto di autenticarsi, nel caso in cui non sia stata elencata una cartella condivisa, verrà richiesto di sceglierne una.
Ø Nel momento in cui viene stabilita la connessione, individuare la cartella da trasferire e trascinali nella cartella condivisa sul Mac.
Una volta completato il processo, puoi interrompere la condivisione e disconnetterti. Il completamento del processo può richiedere del tempo a seconda della velocità della rete e delle dimensioni del file da trasferire.
La migrazione dei file utilizzando una connessione via cavo diretta è un processo semplice e può essere il modo più veloce per trasferire i file. Per fare ciò, segui i passaggi seguenti:
Invio di un messaggio di posta elettronica posta da un computer e aprirla su un altro computer può essere un modo molto semplice per estrarre dati. Tutto quello che dovete fare è allegare i file o le cartelle che dovete trasferire sulla vostra e-mail, inviarveli e aprirli sull'altro computer.
Dispositivi portatili come dischi rigidi esterni (HDD), USB, CD o DVD sono un buon mezzo per trasferire i dati da Windows a Mac o viceversa. Tutto quello che devi fare è connetterti a qualsiasi dispositivo portatile che scegli al PC Windows e trasferirvi i dati.
Ora collega il dispositivo al tuo Mac e trasferisci i dati su di esso.
Questi sono i modi più semplici per trasferire i dati dal tuo PC Windows al tuo Mac. Provalo e facci sapere quale funziona per te.
leggi: 0