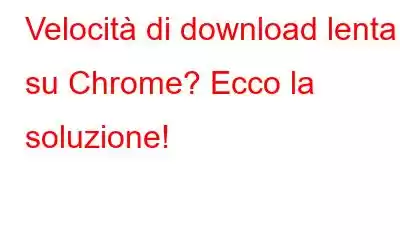Che si tratti di iPhone, smartphone, tablet o laptop, i gadget dovrebbero semplificarci la vita, giusto? Ma può essere straordinariamente frustrante quando non funzionano correttamente.
Seccato dalla bassa velocità di download su Chrome? Sì, può ostacolare il tuo flusso di lavoro. Aspettare per sempre il download dei file, anche con una connessione Internet stabile e ad alta velocità, sembra davvero un incubo. Il riavvio del router WiFi non ha funzionato per te. Ci pensiamo noi.
Fonte immagine: Panda Security
In questo post abbiamo elencato una serie di trucchi per la risoluzione dei problemi che puoi utilizzare per migliorare la velocità di Internet sul tuo dispositivo. Esploriamo come risolvere il problema della bassa velocità di download sul browser Chrome.
Leggi anche: Come risolvere il problema della bassa velocità di Internet su Windows 11
Come per correggere la velocità di download lenta su Chrome
Soluzione 1: passa alla frequenza Internet a 5 GHz
La maggior parte dei router WiFi offre una frequenza dual-band: una è 2,4 GHz e l'altra è 5 GHz, ovvero comparativamente più veloce. Il passaggio alla frequenza 5GHz ti fornirà una migliore velocità Internet e una connettività più veloce. Ecco cosa devi fare:
Tocca l'icona di Windows sulla barra delle applicazioni e seleziona "Impostazioni". Passa alla sezione "Rete e Internet" dal riquadro del menu a sinistra.
Assicurati che il tuo dispositivo sia connesso a una banda di frequenza Internet da 5 GHz.
Soluzione 2: Utilizza un servizio VPN
Vuoi aumentare la velocità della tua connessione Internet in pochi clic? Bene, puoi utilizzare un servizio VPN per goderti una connettività Internet velocissima. La velocità di download offerta da una rete VPN è molto più elevata rispetto ai normali router WiFi. Non solo, l'utilizzo di un servizio VPN stabilirà una connessione sicura sul Web e manterrà anonime le tue attività di navigazione.
Scarica e installa il servizio Systweak VPN sul tuo PC Windows 11 . L'app Systweak VPN offre anonimato online al 100% e privacy dei dati. Maschera il tuo indirizzo IP e ti consente di accedere ai tuoi siti Web preferiti e ai contenuti di intrattenimento senza restrizioni. Systweak VPN utilizza un robusto algoritmo di crittografia a 256 bit per stabilire una connessione sicura tra il tuo dispositivo e il Web.
Leggi anche: Systweak VPN VS NordVPN Vs. PureVPN – Qual è la migliore VPN per Windows
Soluzione 3: esegui lo strumento di risoluzione dei problemi di connessione Internet
Avvia l'impostazione s e passa alla scheda "Sistema" dal riquadro del menu a sinistra. Scorri verso il basso e seleziona "Risoluzione dei problemi".
Tocca l'opzione "Altri strumenti per la risoluzione dei problemi".
Ora vedrai un elenco di strumenti per la risoluzione dei problemi integrati di Windows . Cerca lo strumento di risoluzione dei problemi "Connessione Internet" nell'elenco. Tocca il pulsante "Esegui" posizionato accanto ad esso.
Windows ora inizierà a funzionare. Segui le istruzioni visualizzate sullo schermo per eseguire lo strumento di risoluzione dei problemi di connessione Internet sul tuo PC Windows 11. Una volta terminato, riavvia il dispositivo.
Leggi anche: Le app di Windows 11 non si connettono a Internet? Ecco la soluzione!
Soluzione 4: svuotare la cache e i dati di navigazione
Una cache del browser danneggiata può anche essere un motivo importante per attivare il problema "Velocità di download lenta" su Finestre. Per risolvere questo problema, avvia il tuo browser Web preferito che utilizzi frequentemente per sfogliare o scaricare file. Passa alla sezione Impostazioni e quindi svuota la cache e i dati di navigazione.
Poiché Google Chrome è uno dei browser più popolari su cui facciamo affidamento, ecco una rapida guida passo passo su come cancellare la cache e i dati di navigazione su Chrome.
Avvia Google Chrome e tocca l'icona a tre punti posizionata nell'angolo in alto a destra della finestra. Seleziona "Impostazioni".
La finestra Impostazioni verrà ora visualizzata sullo schermo. Passa alla sezione "Privacy e sicurezza" dal riquadro del menu a sinistra.
Seleziona "Cancella dati di navigazione".
Controlla su "Cookie e altri dati dei siti", "Cronologia di navigazione" e "Immagini e file nella cache". Premi il pulsante "Cancella dati" per rimuovere la cache e i dati di navigazione di Chrome.
Leggi anche: Come gestire ed eliminare i dati di navigazione in Microsoft Edge.
Soluzione 5: metti in pausa i download simultanei
Sì, siamo sicuri che più dispositivi debbano essere collegati alla tua rete WiFi. Potresti riscontrare problemi con Internet lento quando diversi dispositivi consumano la larghezza di banda della tua rete. Pertanto, durante il download di file pesanti sul tuo PC Windows, assicurati di mettere in pausa i download simultanei o semplicemente di disattivare il WiFi su altri dispositivi fino al completamento del processo di download.
Inoltre, puoi provare lo stesso approccio per aumenta la velocità di download anche sul tuo browser web. Mantieni aperta solo una scheda attiva, quella che utilizzi attualmente, e chiudi tutte le altre finestre. Seguire questa pratica ti aiuterà a superare il problema del download lento su Windows.
Leggi anche: Come risolvere il problema della cartella dei download che non risponde su Windows 11,10
Conclusione
Ecco alcune soluzioni semplici ma efficaci per risolvere il problema della "velocità di download lenta" su Windows 11. Se il tuo PC Windows è impiegando un'eternità per scaricare i file, puoi utilizzare una qualsiasi delle risoluzioni sopra elencate per risolvere questo problema. Prova questi trucchetti per la risoluzione dei problemi per aumentare la velocità di Internet sul tuo dispositivo.
Facci sapere quale trucchetto ti piace di più. Sentiti libero di condividere i tuoi suggerimenti nella casella dei commenti. Seguici sui social media – .
leggi: 0