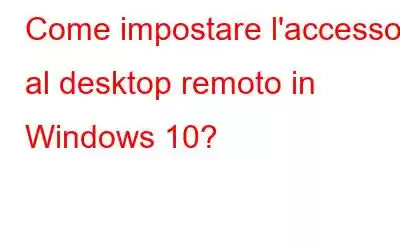Avere accesso remoto a un computer che si trova fisicamente in una posizione diversa non è un compito raro al giorno d'oggi. Questa funzionalità ha reso il nostro lavoro più semplice e produttivo ed è incoraggiata da molte organizzazioni. Tuttavia, è importante garantire che la connessione di accesso remoto stabilita sia sicura e protetta. Ecco i diversi passaggi per configurare un desktop remoto in Windows 10.
Come configurare l'accesso al desktop remoto in Windows 10?
La funzionalità di accesso al desktop remoto è un'utilità integrata inculcata in Sistema operativo Windows di Microsoft. Tuttavia questa funzionalità è limitata alle versioni Professional ed Enterprise di Windows. Il processo di configurazione del desktop remoto su Windows 10 si completa in tre passaggi principali:
Come attivare l'accesso remoto sul computer host
La funzionalità Connessioni remote è disattivata per impostazione predefinita in tutti i computer Windows e deve essere prima abilitata . Questo può essere fatto apportando alcune modifiche utilizzando l'app di impostazione seguendo i seguenti passaggi:
Passaggio 1: digita "Impostazioni" nella casella di ricerca nell'angolo in basso a sinistra di sulla barra delle applicazioni.
Passaggio 2: dalle varie opzioni nella finestra Impostazioni, scegli Sistema.
Passaggio 3: La sinistra il pannello delle Impostazioni di sistema conterrà molte opzioni in cui dovrai scorrere verso il basso e selezionare Desktop remoto.
Passaggio 4: successivamente, nel pannello destro della finestra, attiva l'interruttore scorri verso destra per attivare le impostazioni del desktop remoto.
Immagine: MicrosoftNota: prendi nota del nome del tuo PC per configurare un desktop remoto sul PC Windows 10.
Come aggiungere utenti alla tua lista bianca
Per accedere a qualsiasi computer utilizzando l'accesso al desktop remoto, devi conoscere le credenziali di quel dispositivo. Questo può richiedere un po' di tempo e fatica ogni volta che si accede a un altro computer. Puoi invece aggiungere un utente all'opzione whitelist nelle impostazioni Account utente. Ecco i passaggi per fare lo stesso:
Passaggio 1: premi Windows + I per aprire la finestra Impostazioni e scegli Sistema tra le varie opzioni.
Passaggio 2: scorri verso il basso nelle opzioni del pannello di sinistra e fai clic su Desktop remoto.
Passaggio 3: nel pannello di destra, individua Account utente, quindi clicca su "Seleziona gli utenti che possono accedere in remoto a questo PC".
Immagine: MicrosoftPassaggio 4: fai clic sul pulsante Aggiungi per aggiungere utenti. Puoi anche fare clic su Avanzate seguito da Trova ora.
Passaggio 5: fai doppio clic su qualsiasi utente per aggiungerlo alla lista bianca.
Come ottenere l'accesso ai file locali durante l'utilizzo di Desktop remoto
Se consenti agli utenti remoti di accedere ai dati, sarà più semplice per loro scaricare file e utilizzare la stampante da una posizione diversa. Anche questa opzione è disabilitata per impostazione predefinita e può essere attivata seguendo questi passaggi:
Passaggio 1: digita Connessione desktop remoto nella casella di ricerca su sulla barra delle applicazioni e fai clic sul risultato della corrispondenza migliore.
Passaggio 2: fai quindi clic su Mostra opzioni e seleziona la scheda Risorse locali.
Passaggio 3: ora individua la sezione Dispositivi e risorse locali e fai clic sul pulsante Altro.
Immagine: MicrosoftPassaggio 4: seleziona le caselle accanto alle unità che desideri abilitare per la condivisione del desktop remoto.
Nota: assicurati che le stampanti è contrassegnato anche per consentire agli utenti di stampare da questo dispositivo.
Ora che hai completato tutte le impostazioni, puoi utilizzare l'app Desktop remoto e inserire il nome o l'indirizzo IP del computer seguito dalle credenziali e dall'accesso il computer da qualsiasi parte del mondo. Tuttavia, se hai aggiunto il tuo computer alla lista bianca, non dovrai inserire nuovamente le credenziali.
Caratteristica bonus: come ottimizzare i computer in remoto?
Se hai bisogno di ottimizzare i computer utilizzando la connessione remota, puoi provare a utilizzare Cloud Tuneup Pro per connettere e gestire tutti i sistemi dal tuo sistema. Una dashboard ben definita aiuta a scansionare, identificare, analizzare ed eliminare file spazzatura, malware e temporanei su altri sistemi. Sto parlando di Cloud Tune Pro che è un'applicazione straordinaria con le seguenti funzionalità:
- Ottimizza i sistemi in posizioni fisiche diverse dal tuo dispositivo.
- Migliora le prestazioni del sistema e gestisci gli elementi di avvio.
- Correggi bug, ripara il registro e disinstalla programmi indesiderati.
- Scansiona, identifica e rimuovi malware, file spazzatura e file di grandi dimensioni per proteggere il sistema e liberare spazio.
Come ho detto prima, utilizzare Cloud Tune Up Pro è un compito semplice e installarlo può essere fatto con pochi clic. F segui questi passaggi per utilizzare questa applicazione sul tuo computer.
Passaggio 1: vai al sito Web ufficiale o fai clic sul pulsante di download di seguito:
Passaggio 2: puoi fare clic sulla versione di prova che durerà 30 giorni e quindi scegliere di registrare questo prodotto.
Passaggio 3: inserisci i dettagli necessari nella pagina di registrazione dell'account e fai clic sul pulsante di registrazione.
Passaggio 4: scarica e installa CTP sul tuo PC Windows 10 e scegli il tipo di account.
Passaggio 5: scegli Ho un account Cloud Tuneup Pro e premi il pulsante Avanti seguito dall'inserimento delle tue credenziali.
Passaggio 6: fai clic sul pulsante Open Cloud Tuneup Pro per aprire la dashboard e aggiungere dispositivi.
Questo ti aiuterà a controllare e ottimizzare tutto i sistemi connessi al tuo desktop in remoto con accesso fisico.
Per ulteriori informazioni su Cloud Tune Pro, controlla questo collegamento.
L'ultima parola su come impostare l'accesso al desktop remoto in Windows 10?Per configurare un desktop remoto su Windows 10, puoi seguire i passaggi sopra menzionati e ottenere l'accesso remoto senza dover acquistare software di terze parti. Tuttavia, se desideri ottimizzare i sistemi solo da remoto, Cloud Tuneup Pro è l'opzione migliore che hai. Ciò aiuta a gestire i computer posizionati in luoghi diversi senza dover accedervi fisicamente.
Seguici sui social media: Facebook, Twitter e YouTube. Per qualsiasi domanda o suggerimento, fatecelo sapere nella sezione commenti qui sotto. Ci piacerebbe risponderti con una soluzione. Pubblichiamo regolarmente suggerimenti e trucchi, insieme alle risposte a problemi comuni relativi alla tecnologia.
leggi: 0