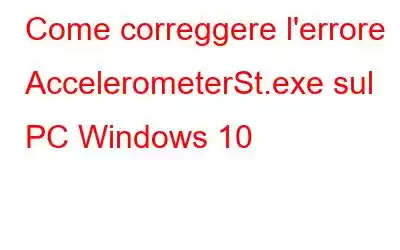L'errore AccelerometerSt.exe è un problema piuttosto fastidioso per gli utenti di Windows 10. Se hai riscontrato un errore AccelerometerSt dopo l'aggiornamento a Windows 10 Creator, sei nel posto giusto. Qui discuteremo come correggere questo errore di sistema che incontri ad ogni accesso.
Cos'è AccelerometerSt.exe?
AccelerometerSt.exe è un file eseguibile sviluppato da HP con i suoi dati protezione. In genere, quando il programma HP 3D DriverGuard scompare o è danneggiato, gli utenti Windows si trovano ad affrontare AccelerometerSt.exe. In aggiunta a ciò, quando il pacchetto ridistribuibile di Visual C++ viene danneggiato, puoi riscontrare questo messaggio di errore.
Diversi messaggi di errore causati da AccelerometerSt.exe
<- DLL non trovata.
Stando così le cose, AccelerometerSt.exe L'errore di Windows 10, l'utilizzo elevato della CPU di AccelerometerSt.exe, l'errore dell'applicazione AccelerometerSt.exe e altri problemi simili possono essere risolti utilizzando le soluzioni spiegate di seguito:
Soluzioni praticabili per correggere l'errore AccelerometerSt.exe su Windows 10
Le seguenti sono le soluzioni più efficaci per correggere AccelerometerSt.exe.
Se hai poco tempo o stai cercando una soluzione automatica con un clic per aggiornare i driver, correggi errori del disco, pulire i file spazzatura, scaricare, installare ed eseguire Advanced System Optimizer. Questa migliore app per la pulizia del PC e l'ottimizzazione del sistema ti aiuterà a risolvere AccelerometerSt.exe aggiornando le unità, eseguendo CHKDSK, ripulendo i sistemi dalle infezioni e altro ancora.
Scaricalo oggi facendo clic sul pulsante in basso e goditi un servizio di 24 ore versione di prova completamente funzionale.
Soluzioni efficaci per correggere AccelerometerSt.exe CPU elevata e Vcruntime140.dll
Metodo 1: eseguire Scansione SFC
La scansione SFC è una funzionalità integrata di Windows che aiuta a trovare e riparare file di sistema corrotti o a sostituirli con le versioni memorizzate nella cache. Se visualizzi un messaggio di errore AccelerometerSt.exe ogni volta che accedi, esegui la scansione SFC. Per eseguirlo, seguire i passaggi seguenti:
1. Premi Windows + X
2. Ora dal menu contestuale, seleziona Windows PowerShell (Amministratore)
3. Si aprirà la finestra di Windows PowerShell come amministratore.
4. Qui, digita SFC /scannow e premi il Inserisci la chiave.
5. Attendi l'inizio del processo di verifica.
6. Una volta completato, SFC ti informerà se sono stati rilevati errori o meno. Se trovati, verranno corretti.
7. Riavvia il PC e controlla se riscontri ancora l'errore AccelerometerSt.exe.
In alternativa, puoi eseguire il modulo Strumenti disco e Disk Optimizer offerti da Advanced System Optimizer. Entrambi i moduli controlleranno la presenza di errori sul disco e ottimizzeranno anche il disco, spostando così i settori danneggiati in un'unica posizione. Per utilizzarlo, seguire i passaggi seguenti:
1. Scarica, installa ed esegui Advanced System Optimizer.
2. Fai clic su Disk Cleaner e ottimizzatori nel riquadro di sinistra.
3. Ora esegui Disk Optimizer, seguito da Disk Tools e System Cleaner.
4. Ciò aiuterà a controllare la presenza di errori e frammenti del disco e a rimuovere la confusione indesiderata.
Una volta completata la scansione e la correzione di tutti i moduli, riavviare il sistema e verificare che l'errore dell'applicazione AccelerometerSt sia stato risolto.
Tuttavia, se il problema persiste, passa alla soluzione successiva.
Metodo 2: annullare la registrazione e registrare Vcruntime140.dll
Se ti trovi di fronte al problema Vcruntime140. dll, sembra che Creator Update abbia apportato alcune modifiche e quindi i file devono essere registrati con il tuo sistema operativo. Per confermare la stessa cosa e verificare se Vcruntime140.dll esiste o meno, seguire i passaggi seguenti:
1. Premi Windows + E
2. Ora vai su C:\Windows\System32.
Nota: C è la lettera dell'unità per la partizione del disco in cui è installato Windows. Quindi, se hai Windows installato su un'altra partizione, sostituiscila con quella lettera.
3. Ora prova a individuare VCRUNTIME.dll. Nel caso in cui non riesci a trovare il file, segui i passaggi spiegati di seguito per annullare la registrazione e registrarti nuovamente.
4. Premi Windows + R
5. Nella finestra Esegui, digita regsvr32 /u c:\Windows\System32\vcruntime140.dll e premi il tasto Invio.
6. Successivamente, apri nuovamente la finestra Esegui e questa volta digita: Regsvr32 c:\Windows\System32\vcruntime140.dll > Invio
Riavvia il PC e controlla il messaggio di errore AccelerometerSt.exe dovrebbe essere sparito ormai.
Metodo 3: disinstallare HP 3D DriverGuard (solo utenti HP)
Se si utilizza un sistema HP e si riscontrano problemi con AccelerometerSt.exe, è probabile che grazie a HP 3D DriverGuard, un'applicazione HP standard . Per disinstallare questa applicazione di protezione del disco rigido che è danneggiata o è diventata canaglia dopo l'aggiornamento a Windows Creators, procedi nel seguente modo:
1. Nella barra di ricerca di Windows digita App e funzionalità
2. Fai clic su Aggiungi o rimuovi programmi dal risultato della ricerca.
3. Ora in App e funzionalità, cerca HP 3D DriverGuard.
4. Selezionalo > fai clic su Disinstalla.
5. Segui la procedura guidata e disinstalla HP 3D DriverGuard.
6. Una volta disinstallato, riavvia il sistema e verifica che il problema AccelerometerSt.exe sia stato risolto.
In alternativa, puoi anche utilizzare Uninstall Manager, il miglior programma di disinstallazione per Windows. Per fare ciò, segui i passaggi seguenti:
1. Avvia Advanced System Optimizer.
2. Fai clic su Manutenzione regolare
3. Gestione disinstallazione > Elenco software
4. Attendi che l'elenco venga compilato
5. Cerca HP 3D DriverGuard
6. Seleziona e fai clic su Disinstalla
Riavvia il sistema per salvare le impostazioni ora controlla che non dovresti più riscontrare l'errore AccelerometerSt.exe.
Metodo 4: installa Microsoft C++ Redistributable Package Update 3
1. Visita l'Area download Microsoft facendo clic qui
2. Seleziona la lingua facendo clic sulla freccia verso il basso > Scarica
Nota: se utilizzi una versione a 64 bit di Windows, fai clic sulla casella di controllo accanto a vc_redist.x64.exe. Gli utenti che utilizzano la versione a 32 bit devono fare clic su X86.exe
3. Segui le istruzioni visualizzate sullo schermo e attendi che il programma di installazione scarichi il pacchetto ridistribuibile
4. Una volta terminato, fai doppio clic sul file di installazione salvato e installa Microsoft Visual C++ Redistributable Package Update 3 per Visual Studio 2015
5. Riavvia il sistema una volta installato correttamente e controlla se il problema è stato risolto o meno.
Metodo 5: riparare Microsoft Visual C++ ridistribuibile
1. Nel Barra di ricerca di Windows, inserisci App e funzionalità.
2. Fai clic su Aggiungi o rimuovi programmi dal risultato della ricerca.
3. Cerca Microsoft Visual C++ 2015 Redistributable > Disinstalla
4. Ora vedrai la procedura guidata di disinstallazione fare clic su Ripara, seguire le istruzioni sullo schermo e riparare Microsoft Visual C++ Redistributable.
5. Una volta terminato, riavvia il PC e controlla se vedi ancora AccelerometerSt.exe all'avvio o meno.
Tuttavia, se nessuno dei passaggi è stato d'aiuto finora, lo farai dover tornare indietro Windows 10.
Per farlo, procedi nel seguente modo:
Nota: se sono trascorsi più di 30 giorni dalla data di installazione di Creators Update , non è possibile eseguire la seguente operazione. Tuttavia, se non sono trascorsi 30 giorni, procedi nel seguente modo:
1. Nella schermata di accesso, tieni premuto il tasto Maiusc e fai clic sull'icona di accensione. Allo stesso tempo, tieni premuto il tasto Maiusc e fai clic su Riavvia.
2. Il sistema ora si avvierà in modalità avanzata > seleziona Risoluzione dei problemi > Opzioni avanzate > Seleziona Torna alla build precedente.
3. Seleziona l'account utente quando ti viene chiesto di inserire le password > Continua. Ancora una volta, seleziona Torna alla build precedente.
Questo è tutto. Non dovresti più riscontrare l'errore AccelerometerSt.exe sul tuo Windows 10.
Utilizzando questi passaggi, puoi risolvere in modo efficiente AccelerometerSt.exe. Oltre a ciò, l'utilizzo di Advanced System Optimizer aiuterà a mantenere i PC ottimizzati. Inoltre, il prodotto pulirà tutti i file spazzatura, correggerà le voci di registro non valide, le infezioni da malware e altro, che sono tutte le ragioni della maggior parte degli errori di Windows. Puoi scaricarlo facendo clic qui.
Domande frequenti –Q1. Cos'è AccelerometerSt.exe?
AccelerometerSt.exe è un componente software originale di HP 3D DriverGuard di HP. Si tratta di un dispositivo hardware periferico per modelli HP ProBook ed EliteBook selezionati che protegge i dischi rigidi da cadute e urti.
Q2. AccelerometerSt.exe è sicuro o è un virus?
AccelerometerSt.exe è un file sicuro. Tuttavia, se riscontri un utilizzo elevato della CPU a causa del file, ti suggeriamo di scansionare il tuo sistema alla ricerca di malware e infezioni.
Q3. Come rimuovere AccelerometerST.exe?
AaccelerometerST.exe può essere disinstallato tramite la funzione App e funzionalità di Windows 10.
leggi: 0