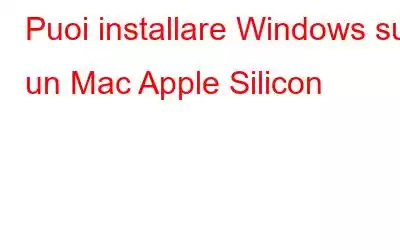Alla fine degli anni '20, Apple ha introdotto il suo Apple Silicon Chip basato su ARM, integrato in tutti i modelli MacBook Pro 2021, nelle versioni aggiornate di iPhone, iPad, iPod, Apple TV e altri prodotti. Migliori prestazioni, maggiore durata della batteria e buona efficienza del sistema sono l’obiettivo principale di Apple Silicon. Nonostante tutti i generosi vantaggi, non supporta l'installazione e l'esecuzione di altri sistemi operativi come Windows su Apple Silicon Mac. In precedenza, gli utenti si affidavano alla tecnica più efficiente di Boot Camp per eseguire e installare Windows su Mac con chip Intel. Ma con i chip personalizzati di Apple, il processo è un po’ complicato!
Da allora, gli utenti Apple sono alla ricerca di diversi modi per installare ed eseguire Windows su un Mac con chip Apple Silicon. In questo blog discuteremo del motivo per cui Apple ha negato l'installazione di Windows su Mac utilizzando Boot Camp e imparerai anche come installare Windows su un Apple Silicon Mac utilizzando il software di virtualizzazione
Perché non puoi installare direttamente Windows utilizzando Boot Camp su Apple Silicon Mac?
Dopo anni di duro lavoro, Apple è passata con successo dai chip Intel ai chip personalizzati basati su ARM simili ai chip della serie A utilizzati in l'iPhone/iPad. I nuovi chip in silicio Apple, M1/M1 Pro/M1 Max/M1 Ultra, sono progettati per fornire prestazioni avanzate, una migliore gestione dell'energia, una maggiore durata della batteria e un funzionamento ottimale del sistema energetico.
Ma installare Windows utilizzando un boot camp non è certamente possibile sul Silicon Mac di Apple, poiché Microsoft non ha ancora rilasciato la versione di Windows che può essere eseguita su chip basati su ARM. Secondo il colosso della tecnologia, la virtualizzazione è l'unica strada per installare ed eseguire Windows su un Mac Apple Silicon finché Microsoft non decide di rilasciare una nuova versione di Windows basata su ARM che supporti i chip Apple Silicon.
Con Boot Camp Poiché l'opzione non è disponibile su alcune macchine Mac, diversi ingegneri software e programmatori professionisti hanno colto l'occasione per creare un'installazione Windows avviabile utilizzando Homebrew (un sistema di gestione dei pacchetti software open source che semplifica l'installazione del software su macOS) e Terminal su Mac. Poiché il processo è estremamente lungo e impegnativo e presenta dei problemi, diversi utenti hanno considerato di abbandonare alcune soluzioni alternative per installare Windows sul Mac Apple Silicon. Pertanto, suggeriamo agli utenti di seguire il seguente modo semplice per portare a termine il lavoro.
Da leggere: “L'installazione di macOS n non può essere completato" e come risolverlo
Come installare Windows su un Mac Apple Silicon?
La soluzione più efficace per installare Windows su un Mac Apple Silicon è utilizzare app di virtualizzazione come Parallels e UTM.
Installazione di Windows su Apple Silicon Mac utilizzando Parallels:
Parallels è il software di virtualizzazione definitivo che consente agli utenti di eseguire Windows su Mac o viceversa. Il software VM è utilizzato da milioni di utenti in tutto il mondo e quando è stato introdotto Windows 11, Parallels era l'unico software di virtualizzazione in grado di eseguirlo.
Per installare Windows su un Apple Silicon Mac utilizzando Parallels:
1. Installa il software Parallels dal suo sito Web ufficiale.
2. Procedi con il download del file Windows 11 dal sito Web Microsoft.
Una volta scaricato il software Parallels, apri l'assistente all'installazione.
3. Assistente all'installazione > Seleziona il Windows scaricato in precedenza.
4. Fare clic su Continua per procedere ulteriormente.
5. Per iniziare a utilizzare Windows 11 sul tuo Apple Silicon Mac, completa il processo di configurazione e installazione di Windows 11.
Installazione di Windows su un Apple Silicon Mac utilizzando il software UTM:
UTM è un'altra fantastica virtualizzazione software che consente agli utenti di eseguire vari sistemi operativi su Mac. Poiché UTM è un software VM open source, è preferito dalla maggior parte degli utenti macOS rispetto ad altre opzioni disponibili.
Per installare Windows su un Apple Silicon Mac utilizzando il software UTM:
1. Installa il software UTM dal suo sito Web ufficiale.
2. Procedi con il download del file Windows 11 dal sito Web Microsoft.
Una volta scaricato il software UTM, apri il menu principale.
3. Fai clic su + Crea una nuova macchina virtuale > Seleziona l'opzione di virtualizzazione.
Origine immagine: makeuseof4. Fai clic sull'opzione Windows dai sistemi operativi.
5. Fai clic su Sfoglia per selezionare l'ISO di Windows 11 scaricato
6. Fai clic su Avanti per allocare RAM e core CPU per eseguire Windows 11.
(Le allocazioni consigliate suggeriscono di scegliere 4 GB di RAM e un minimo di 2 core)
7 . Salva e procedi con l'avvio del dispositivo.
8. Per iniziare a utilizzare Windows 11 sul tuo Mac Apple Silicon, completa il processo di configurazione e installazione di Windows 11.
Conclusione
Da allora, gli utenti Apple hanno accettato di essere diversi e hanno pazienza per tutto il nuovo software e i gadget aggiuntivi per essere aggiornati Mac; speriamo che questo trucco renda il loro viaggio un po' semplice. I software di virtualizzazione come UTM e Parallels ti aiuteranno a installare Windows sul Mac Apple Silicon in un paio di clic.
Se hai dubbi o feedback, sentiti libero di condividerli nella sezione commenti qui sotto e se conosci altre soluzioni alternative per installare ed eseguire Windows su Apple Silicon Mac, scrivici a [email protected] o scrivi un messaggio sul nostro canale Facebook!
LEGGI SUCCESSIVA:
- Come controllare l'utilizzo della CPU del tuo Mac
- Come Stage Manager su macOS Ventura può semplificarti la vita
- 6 impostazioni del Finder del Mac che possono migliorare il tuo Mac
- Come accedere al tuo Mac in remoto da qualsiasi dispositivo
- Come risolvere i problemi più comuni di macOS 11 Big Sur
- Come regolare o disattivare il controllo universale sul Mac
- 6 migliori software di controllo dello stato dell'SSD (Windows/Mac) del 2022
- Come mappare un'unità di rete sul Mac
leggi: 0