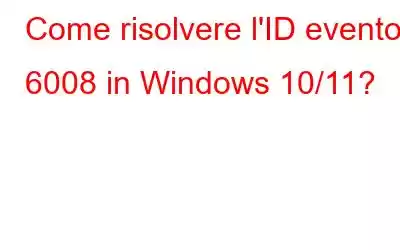Spegnere un PC è un'attività normale. Tuttavia, molti utenti utilizzano spesso software di terze parti per spegnere un PC da remoto o il PC stesso si spegne forzatamente a causa di un altro programma di terze parti. In entrambi i casi, gli utenti si sono lamentati dell'ID evento 6008.
Cosa succede quando si verifica l'ID evento 6008?
L'ID evento 6008 si verifica nel Visualizzatore eventi di Windows, che è uno strumento che mostra informazioni sugli eventi software e hardware del computer. È inoltre accompagnato dall'ora e dalla data dell'ultima volta in cui il sistema è stato spento.
Come è stato causato l'ID evento 6008?
Oltre a uno spegnimento inaspettato o forzato, ci sono diversi motivi dietro l'ID evento 6008, alcuni dei quali includono
CPU surriscaldata
Come gestire l'ID evento 6008 in Windows 10 /11
Ecco alcuni dei modi migliori per correggere l'ID evento 6008 in Windows 10/11 –
1. Controlla aggiornamenti
L'ID evento 6008 può verificarsi nel caso in cui non hai aggiornato il tuo sistema operativo Windows alla versione più recente. Uno dei modi più semplici per risolvere il problema è recuperare gli aggiornamenti recenti di Windows. Ecco i passaggi per farlo:
1. Premi Windows + I e apri Impostazioni.
2. Fai clic su Windows Update da sinistra
3. Fare clic su Controlla aggiornamenti. Se è disponibile un aggiornamento, installalo.
2. Disinstalla aggiornamento funzionalità
Contrariamente a quanto discusso al punto numero 1, è probabile che si sia verificato l'errore ID evento 6008 a causa di alcuni problemi in un aggiornamento del sistema operativo Windows installato di recente. Pertanto, se hai notato il problema dopo aver installato un aggiornamento di Windows, puoi disinstallarlo e verificare se sei riuscito a risolverlo –
1. Apri il Pannello di controllo digitando Controllo nella barra di ricerca di Windows e facendo clic su Apri.
2. Seleziona Categoria nel menu a discesa Visualizza per.
3. In Programmi, fare clic su Disinstalla un programma.
4. Da sinistra, fai clic su Visualizza aggiornamenti installati.
5. Seleziona l'aggiornamento più recente che hai installato e fai clic su Disinstalla.
6. Riavvia il computer.
3. Ripristina driver display
Alcuni utenti hanno segnalato di aver ricevuto l'errore 6008 durante il gioco. Non solo, ma una schermata blu accompagnava l'errore. Se questo ti sta succedendo , l'errore potrebbe risiedere nel driver dello schermo. Come lo capiresti? Rifletti se l'errore si è verificato dopo aver aggiornato il driver dello schermo e, in tal caso, ecco come ripristinarlo:
1. Apri la finestra di dialogo Esegui premendo i tasti Windows + R.
2. Nella finestra di dialogo, digita devmgmt.msc e premi Invio.
3. Fare clic sul menu a discesa Driver dello schermo e fare doppio clic sul driver dello schermo.
4. Fare clic sulla scheda Driver, quindi fare clic su Ripristina driver.
Suggerimento dello scrittore
È sempre un'opzione saggia e più conveniente utilizzare uno strumento di aggiornamento dei driver. Ad esempio, sapendo che gli aggiornamenti dei driver possono causare problemi imprevisti come quello in questo post, Driver Booster ti consente di eseguire il rollback, ripristinare i driver da un backup o persino eseguire il ripristino del sistema.
– Per ripristinare un driver
Fare clic sul menu a discesa accanto al driver obsoleto e fare clic su Roll Back per ripristinare una versione precedente del driver.
– Per ripristinare un driver
Per questo passaggio, è necessario prima eseguire il backup del driver. Per fare ciò, fare clic sull'icona Strumenti sul lato sinistro e quindi fare clic su Backup driver. Per eseguire il backup di un driver, seleziona il driver di cui desideri eseguire il backup e fai clic sull'opzione Backup in basso a destra.
Avanti –
4. Esegui un avvio pulito e identifica il problema
Lo scopo di eseguire un avvio pulito è identificare il programma, file o servizio che potrebbe essere il colpevole dell'errore ID evento 6008 in Windows 10/11.
1. Apri la finestra di dialogo Esegui premendo la combinazione di tasti Windows + R.
2. Nella finestra di dialogo, digitare msconfig e premere Invio.
3. Fare clic sulla scheda Servizi e fare clic sulla casella di controllo Nascondi tutti i servizi Microsoft dal basso.
4. Fare clic sul pulsante Disattiva tutto.
5. Dopo averlo fatto, fai clic sulla scheda Avvio e quindi su Apri Task Manager.
6. Fai clic sull'opzione Disabilita accanto a qualsiasi programma di avvio che ritieni possa creare problemi. Potrebbe essere necessario fare clic sul pulsante Disattiva accanto ai singoli programmi che ritieni possano creare problemi.
7. Chiudere il Task Manager e fare clic sul pulsante OK nella Configurazione di sistema n finestra.
8. Riavvia il tuo computer.
Se desideri conoscere meglio la differenza tra avvio pulito e modalità provvisoria, dai un'occhiata a questo post.
Conclusioni
Nella maggior parte dei casi, come nel nostro caso, il ripristino del driver dello schermo ha funzionato e se sei riuscito a risolvere il problema, quale dei metodi menzionati in questo post ha funzionato per te, faccelo sapere nella sezione commenti qui sotto. Per altri contenuti simili, continua a leggere WeTheGeek.
leggi: 0