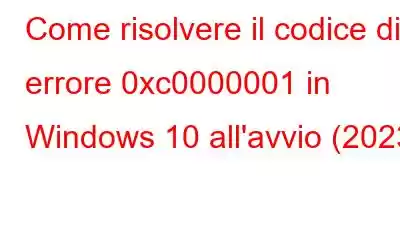In questo articolo parleremo di uno dei problemi più fastidiosi e fastidiosi che potresti mai incontrare sul tuo PC Windows 10. Stiamo parlando del codice di errore BSOD 0xc0000001. Quando viene visualizzato questo bug, non è possibile avviare normalmente il PC e lo schermo si blocca in un ciclo di avvio; e peggio ancora, potrebbe portare a un arresto anomalo completo del sistema.
Allora, cos'è esattamente il codice di errore 0xc0000001?
Questo codice di arresto di Windows 10 0xc0000001 indica che non è possibile avviare il sistema in modo normale e quindi viene visualizzata una schermata blu. Si verifica se il tuo sistema presenta file corrotti/mancanti, app/programmi problematici, problemi hardware o settori di avvio danneggiati. Potrebbe apparire nei seguenti formati:
Tipo di errore - 1
Se il problema è stato causato da una recente modifica hardware o software, potresti visualizzare lo stato di errore 0xc0000001 con la dichiarazione: " Un dispositivo richiesto non è connesso o non è possibile accedervi."
Tipo di errore – 2
Anche l'installazione del nuovo aggiornamento del sistema operativo Windows può essere responsabile della presenza del codice di arresto. Quando ciò accade, il tuo computer non può avviarsi correttamente e un dispositivo richiesto a cui non è possibile accedere viene visualizzato come messaggio.
Tipo di errore – 3
Potresti anche riscontrare il codice di arresto di Windows 10 0xc0000001 dopo aver caricato in modo casuale il sistema con il messaggio di errore "Inizializzazione di Gestione account di sicurezza non riuscita a causa del seguente errore: A il dispositivo collegato al sistema non funziona. Stato errore: 0xc0000001."
In tali condizioni, sono in gioco l'intero computer e i dati! Pertanto si consiglia vivamente di recuperare tutti i file, documenti e altro importanti utilizzando un software di recupero dati professionale.
E i miei file importanti archiviati sul PC?
A volte, nonostante i settori di avvio danneggiati e i problemi hardware, gli utenti sono in grado di avviare correttamente il computer senza utilizzare il supporto di installazione. Se sei entrato nel tuo sistema e hai perso alcuni file importanti a causa del codice di arresto 0xc0000001. Il primo compito dovrebbe essere quello di eseguire uno strumento di recupero file professionale come Advanced Disk Recovery.
La solida soluzione esegue una scansione approfondita sul tuo computer per individuare tutti i potenziali file cancellati, mancanti, corrotti e danneggiati persi a causa di qualsiasi scenario. Inoltre, è essenziale conservare un backup di tutti i file, cartelle, dischi, partizioni e sistema operativo. È possibile utilizzare qualsiasi Backup Util funzionalità Per Windows 10 e altre versioni per proteggere i tuoi dati da diversi tipi di codici di arresto ed errori, incluso 0xc0000001.
Come riparare il codice di errore 0xc0000001 su Windows 10?
Poiché si tratta di un errore BSOD, avrai bisogno del supporto di installazione di Windows per risolvere la causa sottostante. Puoi seguire questa guida per imparare come creare lo strumento di creazione multimediale. Successivamente, puoi seguire i metodi elencati di seguito per correggere il codice di arresto.
METODO 1 – Disinstallare software/app difettosi
Una volta completati i prerequisiti di cui sopra, rimuovere il dispositivo secondario e collegarlo al computer problematico.
PASSO 1 – Avvia il tuo PC con il supporto di installazione USB e premi l'opzione Ripara il tuo computer.
PASSO 2 – Ora segui il percorso indicato di seguito:
Risoluzione dei problemi > Opzioni avanzate > Impostazioni di avvio
PASSO 3 – Premi il pulsante Riavvia il pulsante e fai semplicemente clic sul pulsante F4 sulla tastiera. Non appena lo fai, la modalità provvisoria verrà abilitata con successo sul tuo PC.
PASSO 4 – A questo punto, devi essere entrato nel tuo computer, mentre la modalità provvisoria è attivata. Vai su Impostazioni e apri App.
PASSO 5- Ora esamina attentamente tutte le applicazioni installate sul tuo sistema. Individua software e programmi installati di recente che non ricordi di aver installato. Fare clic sul pulsante Disinstalla!
Questo è tutto! Riavvia il computer per risolvere il fastidioso codice di errore di Boot Manager 0xc0000001.
Da leggere: 13 programmi di disinstallazione per Windows 10, 8, 7
METODO 2- Eseguire la riparazione all'avvio
Prima di eseguire la riparazione all'avvio, è necessario avviare innanzitutto il computer utilizzando il supporto di installazione. Successivamente è necessario seguire i passaggi seguenti:
PASSO 1 – Dopo il processo di avvio, fare clic sull'opzione Ripristina il computer.
PASSO 2 – Ora segui il percorso indicato di seguito:
Risoluzione dei problemi > Opzioni avanzate > Ripristino all'avvio
PASSO 3 – Una guida completa la diagnosi inizierà su Windows 10.
Una volta completato il processo, il passaggio successivo è riavviare il sistema e verificare se stai ancora riscontrando il codice di errore 0xc0000001 o meno. Se hai ancora difficoltà, prova un altro metodo!
Da leggere: riparazione all'avvio di Windows 10 in ciclo infinito e non funzionante: RISOLTO!
METODO 3 – Copiare il file SAM
Spesso, (Security Account Manager ) Il file SAM può anche essere responsabile della causa di questo file Boot Codice di arresto del gestore su Windows. Pertanto, è necessario copiare il file SAM dalla cartella di riparazione per risolvere il problema. Ecco cosa devi fare:
PASSO 1: avvia semplicemente il PC dal supporto di installazione per iniziare.
PASSO 2 – Successivamente, devi seguire il percorso indicato di seguito:
Risoluzione dei problemi > Opzioni avanzate > Prompt dei comandi
PASSO 3 – Non appena la finestra CMD appare sullo schermo, ti viene richiesto di eseguire la seguente riga di comando per andare avanti.
copia C:\Windows\Repair\Sam C:\Windows\System32\Config
PASSO 4 – Fare clic sul pulsante Invio. Sullo schermo potrebbe essere visualizzato un messaggio che chiede il permesso di "Sovrascrivere il file originale". Qui, devi premere il tasto Y per andare avanti!
Una volta completato l'intero processo, prova a riavviare il PC. Si spera che il codice di errore Boot Manager 0xc0000001 venga risolto ormai!
RICORDA: questo metodo rimuoverà tutte le tue credenziali di accesso e riporterà lo stato originale quando hai appena installato Windows.
METODO 4 – Modifica le impostazioni del BIOS
Bene, se il tuo sistema è ancora in condizioni non avviabili, anche in questo caso dovrai utilizzare un supporto di installazione USB per continuare.
PASSO 1 – È necessario seguire il percorso indicato di seguito:
Risoluzione dei problemi > Opzioni avanzate > Prompt dei comandi
PASSO 2 – Non appena viene visualizzata la finestra CMD sullo schermo, devi eseguire la seguente riga di comando per andare avanti.
bootrec /fixmbr
bootrec /fixboot
bootrec /rebuildbcd
Non appena il processo inizia completato, sarai sollevato dal ricevere il fastidioso codice di errore BSOD 0xc0000001 sul tuo sistema Windows 10.
Da leggere:
- Come ripristinare le impostazioni del BIOS?
- Miglior software di aggiornamento del BIOS per Windows 10, 8, 7
METODO 5 – Eseguire Ripristino configurazione di sistema
Ripristinare il sistema allo stato precedente quando tutto funzionava correttamente è sicuramente la soluzione migliore per risolvere l'errore 0xc0000001. Se sei pronto per eseguire il ripristino del sistema, tutto ciò che devi fare è:
PASSO 1: inizia avviando il computer tramite il supporto di installazione USB.
PASSO 2 – Dalla schermata principale, premi l'opzione Ripara il tuo computer.
PASSO 3 – È necessario seguire il percorso indicato di seguito:
Risoluzione dei problemi > Opzioni avanzate > Ripristino configurazione di sistema
PASSO 4 – A questo punto, premi semplicemente il pulsante Avanti e d scegliere un punto di ripristino.
PASSO 5 – Ora devi fare clic sul pulsante "Cerca programmi interessati", quindi fare clic sul pulsante Avanti > Fine!
Se tutto va bene, ora puoi avviare il tuo computer normalmente e liberarti dal codice di errore Boot Manager 0xc0000001!
METODO 6 – Ripristina il tuo computer
Bene, se nessuna delle soluzioni alternative ti ha aiutato a risolvere il problema, l'ultima risorsa è ripristinare il tuo sistema. Ricorda, questo rimuoverà tutte le applicazioni installate e riporterà tutte le impostazioni ai loro stati predefiniti. Se sei pronto, segui le istruzioni seguenti:
PASSO 1 – Dopo aver avviato il computer con il supporto di installazione.
PASSO 2 – Premi i tasti di scelta rapida Windows + I per avviare Impostazioni.
PASSO 3 – Ora vai alla sezione Aggiornamento e sicurezza e vai a Ripristino.
PASSO 4 – A questo punto, dovrai fare clic sul pulsante Inizia sotto l'intestazione Ripristina questo PC!
PASSO 5 – Hai l'opportunità di conservare i tuoi file e salvare i tuoi dati importanti o scegliere l'opzione Rimuovi tutto se non hai nulla di importante da perdere.
PASSO 6 – Per eliminare il fastidioso errore 0xc0000001 di Boot Manager, si consiglia di rimuovere tutto per eliminare tutti i file corrotti, le impostazioni errate, le app problematiche e ripulire il tuo PC a fondo. Fare clic sul pulsante Avanti per procedere!
PASSO 7 – Sullo schermo potrebbe apparire un segnale di avviso che richiede la conferma finale per ripristinare il PC. Fare nuovamente clic sul pulsante Avanti per avviare il processo di ripristino!
PASSO 8 – Scegli Ripristina, seguito dall'opzione Continua per uscire e avviare Windows 10.
Questo è tutto! Non appena l'intero processo sarà terminato, il codice di errore 0xc0000001 verrà corretto automaticamente su Windows 10.
Da leggere: risolve "Impossibile ripristinare il PC. Manca una partizione dell'unità richiesta"
Quale soluzione ha funzionato per te? Condividi la tua esperienza nei commenti qui sotto!
Domande frequenti
Q1. Perché si verifica il codice di errore 0xc0000001?
Il fastidioso problema di avvio può verificarsi a causa di uno o più dei motivi indicati di seguito:
- File di sistema danneggiati.
- File del gestore degli account di sicurezza (SAM) danneggiato.
- RAM difettosa.
- Installazione danneggiata di Windows 10.
- Danno fisico effettivo all'hardware del computer.
Q2 Come faccio a correggere l'errore 0xc0000001?
Implementare soluzioni alternative come rimuovere app problematiche, eseguire la riparazione all'avvio, copiare il file SAM, apportare modifiche alle impostazioni del BIOS ed eseguire il ripristino del sistema sono alcune soluzioni efficaci per correggere il codice di arresto di Boot Manager. Ricorda solo che il ripristino di tutti i file e le cartelle importanti è un passaggio cruciale prima di iniziare la risoluzione dei problemi.
ARTICOLI SELEZIONATI A MANO: Come risolvere facilmente il BSOD Apc_Index_Mismatch? FIX: errore BSOD PAGE_NOT_ZERO su Windows 10? Errore del controllo di sicurezza del kernel BSOD su Windows 10 Come risolvere l'errore schermata blu BSOD di Ntoskrnl.Exe?leggi: 0