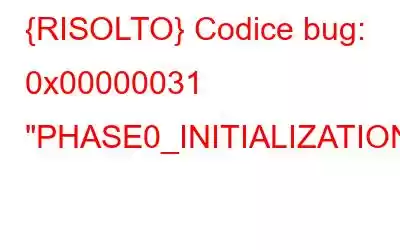Informazioni sull'errore BSOD:
Nome codice bug: PHASE0_INITIALIZATION_FAILED
Numero codice bug: errore 0x31
Soluzioni alternative applicabili per: Windows 10, Windows 8, Windows 7, Windows Vista e XP
HEX: 0x00000031
Che cosa significa: secondo Microsoft, ricevere questo codice di errore significa che il processo di inizializzazione del sistema non è riuscito in una fase iniziale . In parole povere, il PC si è guastato improvvisamente all'avvio di Windows; quindi appare la schermata blu.
Che cosa causa l'errore BSOD 0x00000031 di Windows 10?
Esistono diversi motivi per cui questo errore con schermata blu può apparire su Windows 10. Ma uno dei colpevoli più comuni è:
- Spazio di archiviazione insufficiente
Si applica sia al disco rigido che alla memoria. Il tuo sistema ha bisogno di spazio sufficiente per caricare le applicazioni. Una mancanza prolungata di memoria può causare l'interruzione del funzionamento del sistema.
- Driver problematici
L'esecuzione di driver incompatibili o difettosi è responsabile di un varietà di errori BSOD. Finché i tuoi driver non riescono a tenere il passo con il firmware più recente, il tuo sistema verrà colpito da numerosi errori, incluso l'errore PHASE0_INITIALIZATION_FAILED.
- Errori di registro
Qualsiasi manomissione a livello individuale o applicazione non autorizzata può portare a errori di registro e diversi codici di errore con schermata blu, incluso 0x31.
- Aggiornamenti di Windows errati
Aggiornamento danneggiato o difettoso sono anche responsabili di causare numerosi problemi su Windows 10 e altre versioni. Pertanto, si consiglia vivamente di eseguire un'installazione completa e corretta dell'aggiornamento di Windows.
Inoltre, l'errore BSOD può anche essere causato da un danneggiamento dell'hardware o del software difettoso. Pertanto, prima di implementare soluzioni alternative avanzate per correggere il fastidioso bug PHASE0_INITIALIZATION_FAILED, dovresti fare quanto segue:
- Richiama l'ultimo software che hai installato, eventuali modifiche apportate alle impostazioni prima che si verificasse l'errore. Prova a correggerlo ripristinando lo stato precedente.
- Scollega le periferiche che non sono fondamentali per le normali operazioni.
- Riavvia il sistema per verificare se riesci ad accedere facilmente al desktop di Windows .
Pratiche per risolvere PHASE0_INITIALIZATION_FAILED (0x00000031)
Ti consigliamo di provare queste soluzioni alternative nell'ordine indicato di seguito per correggere l'errore 0x31.
1. Aggiorna driver
L'aggiornamento dei driver obsoleti non è così comune come l'aggiornamento del sistema operativo o dei programmi. Poiché i driver del dispositivo sono responsabili di diverse unità hardware per mantenere il sistema funzionante, devi assicurarti di installare driver compatibili e più recenti da fonti affidabili. Puoi aggiornare manualmente i driver utilizzando Gestione dispositivi di Windows:
- Fai clic con il pulsante destro del mouse sul pulsante Windows e scegli Gestione dispositivi.
- Dal successivo finestra, puoi vedere l'elenco delle categorie di dispositivi ed espandere ciascuna di esse per vedere i sotto-dispositivi.
- Puoi espandere ciascuna categoria una per una e fare clic con il pulsante destro del mouse per selezionarla l'opzione Aggiorna software driver.
- Inoltre, puoi seguire le istruzioni visualizzate sullo schermo per aggiornare correttamente i driver.
Se ritieni che il metodo sia piuttosto dispendioso in termini di tempo e frenetico. Puoi avvalerti dell'aiuto di un'utilità di aggiornamento driver di terze parti in grado di eseguire una singola scansione, elencare tutti i driver difettosi, incompatibili, mancanti e danneggiati e fare semplicemente clic su un singolo pulsante Aggiorna per installare i driver in blocco in una volta sola. Se stai cercando una soluzione così semplice, ti consigliamo di utilizzare Smart Driver Care. Scopri di più sull'utilità proprio qui!
2. Controlla gli errori dei file di sistema con SFC
Per correggere PHASE0_INITIALIZATION_FAILED con codice bug 0x31, è necessario individuare e riparare file di sistema danneggiati, corrotti e difettosi che potrebbero ostacolare le prestazioni con fastidiosi errori di schermata blu. Per eseguire il Controllo file di sistema e correggere i file di sistema danneggiati, tutto ciò che devi fare è:
1. Apri il prompt dei comandi ed esegui come amministratore.
2. Digita la riga di comando: SFC /scannow
3. Premi il pulsante Invio.
4. Mantieni la pazienza poiché il processo di scansione può richiedere circa 15 minuti per individuare e sostituire i file problematici con nuove copie. Una volta completato il processo, si spera, ti libererai del fastidioso codice bug 0x00000031.
3. Verifica la presenza di errori del disco rigido
Bene, se si è verificata l'errore schermata blu PHASE0_INITIALIZATION_FAILED a causa di settori danneggiati, è necessario eseguire la riga di comando CHKDSK per verificare la presenza di errori. Per risolvere i problemi dei settori danneggiati, devi fare quanto segue:
- Avvia il prompt dei comandi ed esegui come amministratore.
- Esegui il riga di comando: chkdsk c: /f e premi il pulsante Invio. (Al posto di F, devi utilizzare la lettera dell'unità in cui è installato il tuo sistema operativo.
- Ora mantieni la pazienza e attendi che il processo venga completato completato. Una volta terminato, prova a riavviare il computer e verifica se il codice di errore 0x00000031 persiste. In caso affermativo, passa alla soluzione successiva.
- Avvia Windows 10 in modalità provvisoria
Nel caso in cui il codice di errore venga visualizzato durante il caricamento di Windows, prova semplicemente a caricare il sistema in modalità provvisoria. Una volta entrato in modalità provvisoria, puoi facilmente diagnosticare il sistema operativo, ma ha funzioni limitate; dovresti utilizzare solo la modalità provvisoria di Windows 10 quando il sistema è bloccato.
Per avviare la modalità provvisoria, devi seguire le istruzioni:
- Vai al menu Start > Impostazioni > Aggiornamento e sicurezza
- Vai verso la scheda Ripristino.
- Dalla scheda Ripristino > Avvio avanzato e fai clic su Riavvia ora pulsante.
- Una volta riavviato il PC, vai su Risoluzione dei problemi > Opzioni avanzate > Impostazioni di avvio.
- A questo punto, Windows ti aggiornerà che il PC può essere riavviato utilizzando impostazioni aggiuntive, dove puoi individuare il pulsante Abilita modalità provvisoria e premere il pulsante Riavvia.
- Una volta iniziato il riavvio, scegli Abilita Modalità provvisoria premendo il tasto F4.
LETTURE PERTINENTI: Come sbarazzarsi della corruzione della struttura critica BSOD nel PC Windows 10? Guida dettagliata per correggere l'errore BSOD della gestione della memoria del codice di arresto di Windows Come risolvere il codice di arresto dell'eccezione BSOD 0x0000003b su Windows 10? Il processo critico è morto su Windows 10 – Come risolvere questo errore BSOD?
{FIXED} Codice bug: 0x00000031 “PHASE0_INITIALIZATION_FAILED”
Sebbene queste soluzioni siano molto utili per sradicare il fastidioso codice di errore BSOD, se non funziona nulla, ti consigliamo di consultare il servizio di supporto Microsoft. Puoi accedere al loro portale > Inserisci il codice di errore e il messaggio nel campo di ricerca e segui le soluzioni fornite per eliminare il problema.
Hai feedback o suggerimenti? Sparagli nella sezione commenti qui sotto; saremo felici di rispondere alle tue domande.
leggi: 0