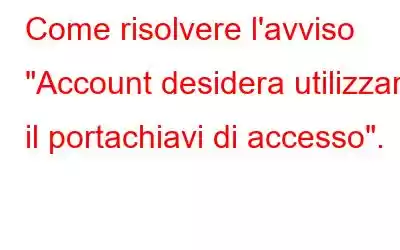Ogni volta che apri un'applicazione sul tuo Mac, viene eseguito un processo di autenticazione in background in cui il tuo dispositivo verifica le credenziali di accesso. Il tuo Mac esegue questa operazione in una frazione di secondo senza interruzioni ogni volta che utilizzi un'app o un servizio per verificare le credenziali, in modo da non dover accedere ogni volta prima di utilizzare l'applicazione.
Quindi, lo sono vedi l'avviso "Accountsd vuole utilizzare il portachiavi di accesso" sul tuo dispositivo macOS? Questo avviso segue con il messaggio "Inserisci la password del portachiavi". La maggior parte degli utenti ha riferito che anche dopo aver premuto più volte il pulsante "Annulla", questo avviso continua ad apparire sullo schermo.
Ti chiedi come risolverlo? Ti abbiamo coperto. In questo post, abbiamo elencato alcune possibili soluzioni alternative che puoi utilizzare per eliminare questo avviso.
Ma prima di procedere verso le soluzioni, comprendiamo di cosa si tratta cos'è Accountsd e perché questo messaggio di errore viene visualizzato sul tuo Mac.
Cos'è Accountsd?
Accountsd fa parte di "Accounts Framework" di macOS. L'unico obiettivo del servizio Accountsd è fornire nomi utente e password appropriati a diverse app per rendere più agevole il processo di accesso.
Quindi, Accesso Portachiavi è l'app predefinita del Mac che memorizza tutte le tue password e credenziali in un'unica app. posto. Giusto? L'accesso tramite portachiavi ti semplifica l'accesso, la navigazione sul Web o ogni volta che utilizzi servizi basati su cloud, poiché semplicemente non devi inserire l'ID utente e la password ogni volta prima di utilizzare un'app o un servizio. Pertanto, l'app di accesso portachiavi mantiene tutte le password e le informazioni sensibili.
Bene, ora ti starai chiedendo perché vedi il messaggio "Accountsd vuole usare il login "portachiavi" sullo schermo, non è vero? L'accountsd è il servizio utilizzato per recuperare le informazioni necessarie dall'app Accesso Portachiavi. Ogni volta che avvii un'app sul tuo Mac, il servizio accountd si mette al lavoro verificando le credenziali archiviate nel portachiavi. E ogni volta che il servizio Accountsd non è in grado di recuperare i dettagli del tuo account o le password, potresti rimanere bloccato con questo avviso.
Leggi anche: Come reimpostare la password del portachiavi su Mac
Come risolvere l'errore "Accountsd vuole usare il portachiavi di accesso" sul Mac
Puoi utilizzare una qualsiasi delle soluzioni di risoluzione dei problemi menzionate di seguito per sbarazzarti di questa fastidiosa notifica di avviso dal tuo Mac.
1 . Disattiva il blocco automatico
Se il servizio account non è in grado di recuperare i dettagli necessari dall'app Accesso Portachiavi, ciò potrebbe verificarsi quando alcune password dell'app vengono archiviate localmente sul tuo Mac anziché essere salvate sul iCloud. Pertanto, per risolvere questo problema, apporteremo alcune modifiche rapide all'app Accesso Portachiavi e disattiveremo la funzione di blocco automatico.
Avvia l'app Accesso Portachiavi sul tuo Mac.
Fai clic con il pulsante destro del mouse sull'opzione "Modulo di accesso" nel riquadro del menu di sinistra e seleziona "Modifica impostazioni per l'accesso al portachiavi".
La finestra delle impostazioni del portachiavi di accesso apparirà ora sullo schermo. Deseleziona le opzioni "Blocca dopo" e "Blocca durante il sonno". Tocca Salva per confermare.
Leggi anche: 5 migliori gestori di password per iPhone e iPad
2. Crea un nuovo portachiavi
La modifica delle impostazioni dell'app di accesso al portachiavi non ha aiutato a eliminare l'avviso? Nella nostra prossima soluzione alternativa per risolvere il problema dell'avviso "Accountsd vuole utilizzare il portachiavi di accesso", proveremo a creare un nuovo portachiavi per ricominciare da capo. Non preoccuparti! Tutte le informazioni archiviate nel vecchio portachiavi non verranno cancellate una volta creato il nuovo portachiavi.
Apri il Finder del Mac.
Nella casella di testo "Vai a questa cartella", inserisci il seguente indirizzo della cartella.
~/Library/Keychains
Seleziona la "Cartella Portachiavi".
Ora tieni premuto il tasto Opzione e trascina la cartella Portachiavi su sul desktop.
Torna al desktop, fai clic con il pulsante destro del mouse sulla cartella Portachiavi e rinominala.
Leggi anche: 9 migliori gestori di password per Mac nel 2021
3. Ripristina portachiavi locale
Apri l'app Accesso Portachiavi sul tuo Mac.
Ora tocca l'opzione "Accesso Portachiavi" posizionata nella barra dei menu in alto e quindi seleziona "Preferenze".
Tocca l'opzione "Ripristina il mio portachiavi predefinito".
Crea una nuova app forte e sicura per l'app Accesso Portachiavi.
Tocca su OK.
4. Elimina il portachiavi iCloud
Se il portachiavi iCloud non è sincronizzato correttamente, potresti visualizzare l'avviso "Accountsd vuole utilizzare il portachiavi di accesso". Quindi, per eliminare il portachiavi iCloud, segui questi rapidi passaggi:
Tocca l'icona Apple posizionata nella barra dei menu in alto, seleziona "Preferenze di Sistema".
Seleziona il tuo ID Apple, quindi scorri l'elenco degli elementi per cercare "Portachiavi". Deseleziona l'opzione "Portachiavi".
Riavvia il dispositivo dopo aver apportato le modifiche sopra elencate.
Scarica e installa il disco C lean Pro per ottimizzare il tuo Mac
Disk Clean Pro è un'app indispensabile per ottimizzare il tuo Mac prestazioni in pochi clic. È uno strumento professionale di pulizia e ottimizzazione per macOS che ti consente di rimuovere file e dati spazzatura dal tuo dispositivo nel modo più semplice. Puoi utilizzare Disk Clean Pro per recuperare istantaneamente porzioni di spazio di archiviazione aggiuntivo eliminando i file obsoleti e ridondanti che continuano a ingombrare il disco.
Scarica oggi e ottimizza la velocità e le prestazioni del tuo Mac in pochi clic.
Conclusione
Questo riassume la nostra guida rapida su "Come correggere gli account e desidera utilizzare il login problema di avviso portachiavi" su Mac. In questo post, abbiamo elencato alcune delle soluzioni più comuni che puoi utilizzare per eliminare l'avviso.
Facci sapere se gli hack sopra elencati ti hanno aiutato a risolvere il problema. Per qualsiasi altra domanda o assistenza, non esitate a utilizzare la sezione commenti.
leggi: 0