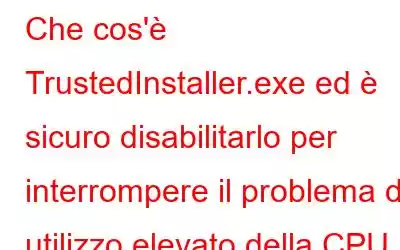TrustedInstaller.exe è un'applicazione autentica progettata e sviluppata da Microsoft Incorporation. Il servizio viene sempre interpretato erroneamente come un virus o un malware, poiché spesso utilizza molte risorse del disco e della CPU. Il processo è responsabile di causare un drammatico rallentamento delle prestazioni complessive del tuo PC e porta anche a diversi errori comuni.
Ma cosa fa esattamente il processo TrustedInstaller.exe?
Bene, TrustedInstaller.exe è un servizio importante e fa parte del "Windows Module Installer". È dedicato al controllo dei nuovi aggiornamenti per il sistema operativo. Consente l'installazione, la modifica e la disinstallazione degli aggiornamenti di Windows e dei componenti opzionali. Il file eseguibile si trova in una sottocartella C:\Windows, principalmente C:\Windows\servicing\. Se disabiliti il processo TrustedInstaller.exe, l'installazione/disinstallazione degli aggiornamenti di Windows potrebbe non riuscire per il tuo PC.
Nota: poiché alcuni virus e malware si mimetizzano come processo TrustedInstaller.exe e trova un posto nella stessa posizione. Ti consigliamo vivamente di controllare attentamente il servizio TrustedInstaller.exe e vedere se non è una minaccia per il tuo PC.
Come faccio a determinare se TrustedInstaller.exe è una minaccia per il mio PC Windows 10?
Ecco due trucchi utili che possono aiutarti a verificare se il servizio TrustedInstaller.exe è un virus o meno.
Trucco 1: controlla il carico della CPU
Verifica semplicemente le prestazioni della tua CPU e controlla se sta consumando risorse eccessive. Sul mercato sono disponibili numerosi strumenti di benchmarking della CPU che possono aiutarti a verificare la stabilità e misurare le prestazioni dell'hardware.
Trucco 2: verifica la posizione del file
Un altro trucco per controllare se TrustedInstaller.exe è mascherato da virus o malware è controllare la posizione del file. Come abbiamo già accennato, il componente legittimo si trova in C:\Windows, principalmente C:\Windows\servicing\. Se trovi il file al di fuori di questo, è probabile che tu abbia a che fare con una minaccia.
Il processo può avere accesso al tuo microfono, fotocamera o webcam e invadere la tua privacy. Può installare altri virus sul tuo PC, reindirizzarti automaticamente a siti Web e bombardarti con pubblicità. Peggio di tutto? Può persino registrare i tasti premuti e rubare dati dal tuo sistema.
Supponiamo che tu non sia ancora in grado di capire se il processo TrustedInstaller.exe si spaccia per malware o meno. In tal caso, ti consigliamo di implementare quanto segue soluzioni alternative per risolvere il problema di utilizzo elevato della CPU causato da TrustedInstaller.exe e altri errori.
Risolvi TrustedInstaller.exe utilizzando un'elevata percentuale di risorse di sistema su Windows 10 (2021)
Poiché ti abbiamo già detto che disabilitando il servizio potresti non riuscire a installare o disinstallare ulteriori aggiornamenti di Windows. Suggeriamo di risolvere il problema causato da TrustedInstaller.exe attraverso diversi metodi.
Le migliori soluzioni Risolvi il problema di TrustedInstaller.exe su Windows 10 METODO 1- Ripara TrustedInstaller.exe con SFC A volte potresti scoprire che TrustedInstaller.exe è stato danneggiato . In tal caso, l'esecuzione del Controllo file di sistema può essere di grande aiuto. METODO 2- Rimuovi automaticamente il virus TrustedInstaller Poiché il processo di Windows può essere dannoso e danneggiare il tuo computer in modo significativo, ti suggeriamo di eseguire un potente software antivirus per rilevare ed eliminare il virus per te. METODO 3- Interrompere il caricamento automatico di TrustedInstaller.exe all'avvio TrustedInstaller.exe può iniziare a caricarsi non appena si avvia il computer. Ma puoi sicuramente interrompere l'intero processo seguendo i passaggi seguenti. METODO 4- Pulisci il registro del tuo PC Nonostante il registro sia una parte essenziale del tuo computer. Può portare a diversi errori del PC. Pertanto, dovresti riparare le voci di registro non valide che potrebbero causare errori relativi a TrustedInstaller.exe. Scopri come pulire il registro di Windows? METODO 5- Eseguire un avvio pulito Infine, è possibile eseguire un avvio pulito per verificare se il problema di utilizzo elevato della CPU si verifica quando le influenze di terze parti non sono un fattore.METODO 1- Ripara TrustedInstaller.exe con SFC
A volte potresti scoprire che TrustedInstaller.exe è stato danneggiato. In tal caso, l'esecuzione del Controllo file di sistema può essere di grande aiuto. Per eseguire lo strumento integrato, procedi nel seguente modo:
PASSO 1- Avvia il prompt dei comandi ed esegui come amministratore.
PASSO 2- Nella finestra CMD, digita SFC /scannow e premi il pulsante Invio.
PASSO 3- Una volta completato il processo di scansione, riavvia il computer per implementare correttamente le modifiche.
La riga di comando riparerà automaticamente tutti i file di sistema corrotti e danneggiati, incluso TrustedInstaller.exe.
METODO 2- Rimuovere automaticamente il virus TrustedInstaller
Poiché il processo di Windows può essere dannoso e danneggiare in modo significativo il computer, suggeriamo di eseguire un potente software antivirus per rilevare ed eliminare il virus vi Rus per te. Sul mercato sono disponibili numerosi strumenti antivirus gratuiti e a pagamento per Windows, Mac, Android e altri dispositivi. Ma non tutte le soluzioni funzionano in modo efficace per rilevare contenuti dannosi in tempo reale e adottare le misure di prevenzione necessarie. Systweak Antivirus è un servizio di sicurezza di prim'ordine che garantisce che il tuo sistema Windows riceva una protezione a 365 gradi dalle minacce nuove ed esistenti. Puoi leggere la nostra recensione completa del prodotto. Per eseguire l'utilità di protezione e rimuovere automaticamente TrustedInstaller Virus, tutto ciò che devi fare è:
PASSO 1- Scarica, installa e avvia Systweak Antivirus sul tuo PC. La soluzione di sicurezza Internet supporta Windows 10, 8, 7 e altre versioni.
PASSO 2- Dalla finestra Tipo di scansione, scegli la scansione affidabile modalità: Scansione rapida, Scansione profonda o Scansione personalizzata.
PASSO 3- Non appena selezioni la modalità di scansione desiderata, Systweak Antivirus inizierà a scansionare l'intero sistema alla ricerca di contenuti sospetti e dannosi.
Ora siediti e rilassati finché l'intero processo di scansione non sarà terminato!
METODO 3- Interrompere il caricamento automatico di TrustedInstaller.exe all'avvio
TrustedInstaller.exe può iniziare a caricarsi non appena si avvia il computer. Ma puoi sicuramente interrompere l'intero processo seguendo i passaggi seguenti.
PASSO 1- Avvia la finestra Esegui e digita MSConfig nella finestra di dialogo. Premi il pulsante Invio!
PASSO 2- Dalla nuova finestra, vai alla scheda Servizi e individua il file Windows TrustedInstaller.exe.
PASSO 3- Una volta trovato, deseleziona la casella accanto ad esso.
PASSO 4- Ora premi il pulsante Riavvia per implementare le modifiche.
PASSO 5- A questo punto, devi aprire la finestra del Pannello di controllo e fare clic su gli Strumenti di amministrazione.
PASSO 6- Fare doppio clic su Servizi. Trova e fai clic con il pulsante destro del mouse sul programma di installazione del modulo Windows.
PASSO 7- Vai alla scheda Generale e modifica con successo il tipo di avvio in Manuale.
A salva le modifiche, clicca sul pulsante Applica!
METODO 4- Eseguire un avvio pulito
Infine, puoi eseguire un avvio pulito per verificare se il problema di utilizzo elevato della CPU si verifica quando le influenze di terze parti non sono un fattore determinante. Ecco come eseguire l'avvio pulito di Windows 10?
PASSO 1- Vai alla barra di ricerca e digita MSConfig, quindi premi il pulsante Invio.
PASSO 2- Dal sistema Finestra di configurazione, vai alla scheda Servizi.
PASSO 3- N ora seleziona la casella: Nascondi tutti i servizi Microsoft e fai clic sul pulsante Disattiva.
PASSO 4- Vai verso la scheda Avvio e fai clic sull'opzione "Apri Task Manager".
PASSO 5- Scegli semplicemente tutti i servizi e fai clic sul pulsante Disattiva.
PASSO 6- Chiudi la finestra Task Manager e torna alla scheda Avvio nella finestra Configurazione di sistema. Fai clic sul pulsante OK per implementare le nuove modifiche.
Riavvia il computer ed eseguirà un avvio pulito. Il tuo sistema operativo si troverà in un ambiente sicuro con programmi e servizi limitati. Fare clic sul collegamento per conoscere in dettaglio Come eseguire l'avvio pulito di Windows 10 e perché è necessario farlo?
Con queste soluzioni alternative, sarai in grado di impedire l'avvio automatico di TrustedInstaller.exe e risolvere il problema di utilizzo elevato della CPU.
CONSIGLIO PRO: recupera i file persi a causa di eventuali eventi
Sebbene tutti i metodi discussi siano provati e testati, non si verificherà alcuna perdita di dati sul tuo PC. Nel peggiore dei casi, se file o dati importanti vengono persi o persi. Niente panico; puoi recuperare quei file utilizzando una soluzione di recupero dati affidabile come Advanced Disk Recovery. Non importa quale situazione di perdita di dati stai affrontando, Advanced Disk Recovery ti aiuterà a recuperare tutti i tuoi file in un'unica scansione da disco rigido, unità rimovibili e partizioni. Per saperne di più sulla soluzione di recupero file, fai clic qui!
ARTICOLI RILEVANTI:
- Cosa Cos'è IAStorIcon.exe e come correggere gli errori dell'applicazione IAStorIcon.exe?
- Che cos'è Lsass.exe e come correggere l'utilizzo elevato della CPU di Lsass.exe Problema?