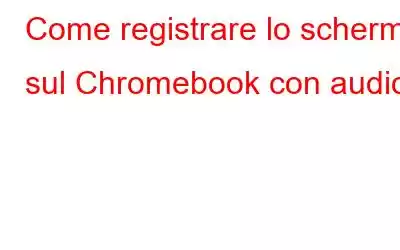Vuoi registrare le tue attività sullo schermo sul Chromebook? Ma non riesci a trovare uno strumento utile per registrare l'audio insieme alla registrazione dello schermo? Google ha integrato uno strumento di registrazione dello schermo in Chrome OS 89 per facilitare l'apprendimento virtuale e altre attività. Si possono anche seguire lezioni online, creare tutorial, registrare giochi e altro ancora.
Se non sai come utilizzare lo strumento di registrazione dello schermo integrato, lasciati guidare con semplici passaggi in questo blog. Scopri come utilizzare i semplici comandi per registrare lo schermo nel Chromebook con audio.
Come registrare lo schermo sul Chromebook utilizzando il metodo integrato con audio?
Passaggio 1. Fai clic sulla freccia nell'angolo in alto a destra della barra delle applicazioni.
Passaggio 2. Se il tuo Chromebook è in modalità tablet, fai clic sul pulsante "Cattura schermo". Oppure tieni premuti contemporaneamente i tasti della modalità Control + Shift + Panoramica per avviare lo strumento di cattura di Chrome OS.
Ora otterrai la barra degli strumenti Cattura schermo. Qui vedrai due icone: video e fotocamera. Facendo clic sull'icona del video sarà possibile registrare lo schermo, mentre l'icona della fotocamera consente solo di acquisire screenshot.
Passaggio 3. Dopo aver selezionato l'icona del video, seleziona tra diverse modalità di registrazione dello schermo:- Schermo intero, schermo parziale o una finestra specifica.
Passaggio 4. Per registrare a schermo intero, seleziona l'icona tratteggiata, fai clic in un punto qualsiasi dello schermo e fai clic su Registra. Durante la registrazione di una porzione selezionata, fai clic sull'icona tratteggiata con l'icona + > seleziona l'area e fai clic sul pulsante Registra. Allo stesso modo, se utilizzi due app in modalità schermo diviso, puoi utilizzare l'opzione Windows per registrare il contenuto di un'app senza chiudere l'altra.
Nota: durante la registrazione, non è possibile spostare l'area selezionata . Per registrare un'altra area dello schermo, sarà necessario annullare la registrazione corrente e selezionare la nuova area.
Passaggio 5. Successivamente, per apportare ulteriori modifiche, fai clic sull'icona a forma di ingranaggio e decidi se registrare o meno l'audio durante la registrazione dello schermo. Ricorda, il registratore dello schermo integrato non registra l'audio per impostazione predefinita. Dovrai abilitare manualmente il microfono del Chromebook per registrare l'audio. Per fare ciò, fai clic sull'icona a forma di ingranaggio sullo strumento di cattura e attiva il microfono Registra. Inoltre, per registrare senza audio, invertire i passaggi precedenti.
Nota: la schermata di registrazione con il microfono abilitato registrerà l'audio dai contenuti multimediali riprodotti sul Chromebook. Inoltre, il microfono registrerà i suoni di sottofondo. Rif Ora, quando registri uno schermo con audio utilizzando uno strumento di snipping integrato, assicurati che non ci siano rumori di sottofondo. Puoi anche utilizzare un microfono con cancellazione del rumore per risolvere il problema.
Passaggio 6. Ora sei pronto per registrare lo schermo sul Chromebook.
Passaggio 7. Prima dell'inizio della registrazione, sullo schermo verrà visualizzato un conto alla rovescia di tre secondi.
Passaggio 8. Una volta terminata la registrazione, fai clic sul pulsante rosso di arresto nella barra delle applicazioni.
Passaggio 9. Una volta salvata la registrazione, otterrai un messaggio che dice "Registrazione dello schermo effettuata". Per controllare il video registrato, fai clic su di esso.
Passaggio 10. Il video registrato viene automaticamente salvato nella cartella "Download". Da qui puoi selezionare il video da guardare, salvare su Google Drive, condividere o eliminare.
Ecco come utilizzare lo strumento di registrazione dello schermo integrato su Chrome OS 89; è possibile registrare le attività sullo schermo. Tuttavia, c’è un problema; i video vengono salvati come file WEBM. Ciò significa che dovrai convertirli in MP4 per poterli eseguire su qualsiasi lettore.
Inoltre, non consente la registrazione di contenuti protetti. Supponiamo di provare a farlo, riceverai un messaggio di errore "Impossibile acquisire il contenuto" nel pannello delle notifiche.
Ciò impedisce agli utenti di registrare il loro gameplay, il loro programma preferito, film, programmi TV, ecc.
Ecco come, utilizzando il registratore dello schermo integrato, puoi registrare lo schermo sul Chromebook. Tuttavia, poiché il file viene salvato in WEBM, avrai bisogno di un convertitore ogni volta che registri utilizzando il file integrato.
CONSIGLIO BONUS – MIGLIOR STRUMENTO DI REGISTRAZIONE DELLO SCHERMO PER WINDOWS
A parte i Chromebook, la maggior parte delle persone utilizza ancora i PC. Detto questo, se vuoi registrare lo schermo su un PC Windows prova TweakShot Screen Recorder. Questo strumento professionale di registrazione dello schermo consente la registrazione nei formati .FLV, .MP4 e .AVI. Inoltre, ti consente di decidere la qualità della registrazione e di acquisire screenshot mentre la registrazione è in corso.
Per utilizzare TweakShot Screen Recorder, segui questi passaggi:
Come fare Registrazione dello schermo sul PC con audio utilizzando TweakShot Screen Recorder?
Esonero di responsabilità: registrare e/o condividere video in streaming da qualsiasi servizio può violare i termini del contratto. Si prega di fare riferimento ai Termini di utilizzo prima di utilizzare questo servizio.
Segui questi passaggi per registrare contenuti in streaming, presentazioni, webinar e altro.
1. Ottieni TweakShot Screen Recorder facendo clic sul pulsante in basso.
2. Esegui il registratore dello schermo di Windows.
3. Riproduci il video che desideri registrare.
4. Successivamente, seleziona tra diverse opzioni di registrazione dello schermo e, prima di fare clic sul pulsante Registra, fai clic sull'icona del microfono per selezionare il microfono che desideri utilizzare. Per accedere alle impostazioni avanzate, fare clic sull'icona a forma di ingranaggio.
Per impostazione predefinita, registra l'intero schermo con audio di sistema.
- Schermo intero: registrazione dello schermo completo< br />
- Seleziona regione– registrazione dello schermo dell'area parziale/o selezionata
- Seleziona finestra– quando si utilizza uno schermo diviso registra solo una finestra (selezionata)
- Webcam – registrazione dello schermo quando si utilizza la webcam
5. Al termine, vai su Impostazioni> Registra per selezionare il formato e la qualità del video.
Successivamente, fai clic sul pulsante rosso Registra. Ora vedrai un timer con stop e pausa nella barra delle applicazioni. Per interrompere la registrazione, fai clic sul pulsante rosso di arresto per salvare la schermata registrata con audio sul tuo Chromebook.
Questo è tutto. Utilizzando questi semplici passaggi, puoi registrare uno schermo su un PC con audio.
Nota: sconsigliamo di registrare contenuti protetti da copyright, su Netflix o altrove, senza autorizzazione. Prima di registrare qualsiasi contenuto, assicurati di essere autorizzato a farlo.
Riepilogo –
Certamente, per semplificare le cose, Google ha aggiunto uno strumento di registrazione dello schermo integrato per rendere le cose sono facili, ma si dimenticano di fornire opzioni di personalizzazione. Ciò rende essenziale la ricerca di soluzioni alternative. Come altri utenti, se anche a te non piace abilitare la registrazione audio e la conversione di un formato file WEBM, ti suggeriamo di utilizzare i registratori dello schermo per Chromebook.
Oltre a questo, se sei un utente Windows puoi utilizzare TweakShot Screen Recorder per registrare e catturare lo schermo. Questo eccellente e potente strumento di registrazione dello schermo registra automaticamente l'audio e consente anche di selezionare la qualità dei formati, creare filigrane personalizzate e altro ancora.
Vale la pena provare lo strumento. Condividi il tuo feedback nella sezione commenti.
Domande frequentiQ1. Come registri lo schermo su un Chromebook?
Segui questi semplici passaggi per registrare lo schermo sul tuo Chromebook –
Q2. Puoi registrare video su Chromebook?
Sì, puoi facilmente registrare video riprodotti sul Chromebook utilizzando i comandi integrati.
Q3. Quali registratori dello schermo funzionano sui Chromebook?
Nimbus, Screencastify, Loom sono alcune delle estensioni per la registrazione dello schermo che funzionano correttamente sui Chromebook.
Q4. Come faccio a registrare la mia pagina Google Chrome?
Questi passaggi ti aiuteranno a registrare la tua pagina web Chrome utilizzando le estensioni di registrazione dello schermo –
leggi: 0