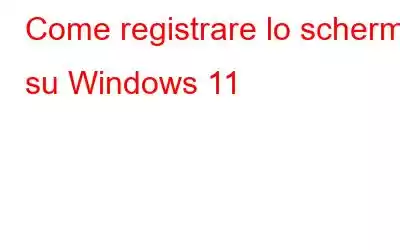Queste sono alcune delle soluzioni più convenienti per registrare lo schermo del desktop su PC/laptop Windows 11.
Metodo 1: utilizzare l'applicazione Xbox Game Bar
Passaggio 1: premi il tasto Windows + G sulla tastiera per aprire l'applicazione della barra di gioco.
Passaggio 2: ora premi il pulsante "Avvia Registrazione" dalla casella pop-up nell'angolo in alto a sinistra dello schermo. Puoi anche acquisire screenshot su Windows con Xbox Game Bar.
Passaggio 3: per includere qualsiasi indizio verbale o narrazione, puoi premere il pulsante del microfono , presente sul lato destro dell'opzione Avvia registrazione.
Passaggio 4: avvia l'applicazione o vai alla finestra su cui desideri acquisire -attività sullo schermo per. Ricorda che le funzionalità di gioco non sono disponibili per desktop Windows o Esplora file.
Passaggio 5: non appena inizia la registrazione, il riquadro di acquisizione e la barra di gioco di Xbox verranno ridotti a icona e vedrai solo lo stato di acquisizione sul lato destro.
Passaggio 6: se desideri attivare/disattivare la registrazione, puoi utilizzare il tasto Windows + ALT + R. In alternativa, puoi premere l'icona Interrompi dallo stato di acquisizione pannello.
Passaggio 7: Dopo che la clip è stata registrata, troverai un banner sul lato destro dello schermo su cui puoi fare clic per vedere il elenco di tutte le registrazioni.
Passaggio 8: premi il tasto Windows + G per avviare l'applicazione Barra di gioco e vai al menu Widget. Dal menu a discesa, seleziona l'opzione Galleria in cui puoi vedere tutti i video registrati sullo schermo.
Puoi modificare il nome del video catturato premendo l'icona della matita dal pannello di destra. Puoi anche aprire la posizione del file, eliminare il video e altro ancora.
Per acquisire direttamente la schermata di Windows 11, puoi utilizzare la scorciatoia: tasto Windows + ALT + G. Ciò registrerà l'ultimo 30 secondi di attività sullo schermo.
METODO 2 = Utilizza un registratore dello schermo basato sul Web
Per la registrazione istantanea dello schermo su Windows 11, 10, 8, 7 e qualsiasi altro browser web di tua scelta, ti consigliamo di avvalerti dell'aiuto di uno strumento di acquisizione dello schermo basato sul Web, che non dipende da alcun programma aggiuntivo per funzionare senza problemi. Il mercato offre tantissime opzioni quando si tratta di scegliere le migliori utility per l'acquisizione di schermate video che si adattano perfettamente alle tue esigenze e sono piuttosto facili da usare.
A questo scopo, suggeriamo di utilizzare g Screencastify, è disponibile gratuitamente e offre alcune fantastiche funzionalità per registrare schermate con audio e modificare video per creare video potenti e professionali video. Ha un'interfaccia utente interattiva e puoi pubblicare l'output finale direttamente su YouTube all'interno dell'app.
La parte migliore? Non ha pubblicità e puoi salvare il tuo lavoro sul Cloud: Google Drive!
Seguiamo le istruzioni passo passo per scoprire come funziona questa estensione per la registrazione dello schermo:
Passaggio 1: vai al negozio web ufficiale e premi il pulsante "Aggiungi a Chrome".
Passaggio 2: una volta l'estensione per la registrazione dello schermo è stata aggiunta correttamente, devi accedere con il tuo account.
Devi fornire le autorizzazioni necessarie a questo miglior registratore di schermo per PC per accedere alla webcam e al microfono .
Passaggio 3: Puoi seguire il tutorial in 4 passaggi per impostare e avviare la registrazione!
Passaggio 4: premi il pulsante Registra per avviare la prima registrazione dello schermo con Screencastify.
Passaggio 5: strong>Puoi utilizzare diversi strumenti presenti nel registratore dello schermo per PC durante il processo di acquisizione. Ciò include lo strumento Penna, l'attivazione del cursore del mouse, gli adesivi, la gomma, l'avvio della webcam, ecc.
Passaggio 6: una volta terminata l'acquisizione di Windows 11 sullo schermo, premi il pulsante "Termina registrazione".
Se desideri esplorare altre opzioni nella categoria: I migliori registratori di schermate online gratuiti, dai un'occhiata qui!
METODO 4: utilizza Advanced Screen Recorder
Passaggio 1: scarica e installa Advanced Screen Recorder facendo clic sul pulsante di download in basso –
Passaggio 2: dopo aver installato il software, avvialo. Premi il pulsante Inizia ora e vedrai un breve tutorial che mostra il processo passo passo per utilizzare questo miglior registratore di schermo per PC.
Passaggio 3: seleziona la modalità di cattura dello schermo desiderata e premi il pulsante Registra.
Passaggio 4: puoi configurare le impostazioni di registrazione audio. Puoi gestire se desideri registrare l'audio del sistema, tramite un microfono o tramite la registrazione vocale tramite webcam. Una volta selezionato, premi il pulsante Avvia registrazione!
Passaggio 5: Apparirà un breve pannello nell'angolo in basso a destra dello schermo, dove potrai puoi controllare l'avanzamento del processo di acquisizione dello schermo.
Puoi anche armeggiare con varie opzioni per aggiungere o rimuovere la filigrana, impostare la qualità del video, aggiungere un puntatore del mouse, registrare l'audio, imposta un programma di registrazione automatico, l'arresto automatico, la suddivisione automatica delle registrazioni e altro ancora.
Passaggio 6: una volta terminata la registrazione, fai clic su il pulsante di arresto per terminare la registrazione. Verrà salvato automaticamente in una posizione predefinita. Puoi anche controllare i video registrati nella sezione Registrazioni.
Non è una scelta conveniente quando si tratta di "come registrare lo schermo su Windows 11?". Condividi la tua esperienza personale con lo strumento nella sezione commenti qui sotto!
Parole finali | Come registrare lo schermo di Windows su PC Windows 11
È molto semplice registrare lo schermo su PC Windows 11 utilizzando le diverse opzioni integrate o strumenti di terze parti. Sebbene la barra di gioco Xbox di Windows 11 presenti alcune limitazioni che possono essere superate utilizzando un registratore dello schermo dedicato per PC come Advanced Screen Recorder.
È una grande utility che aiuta gli utenti per una varietà di scopi come preparare materiale didattico, realizzare tutorial, registrare una presentazione, un gameplay, ecc. Con Advanced Screen Recorder, puoi acquisire screenshot e registrare anche webcam, audio di sistema e microfono. Ti consigliamo vivamente di provarlo una volta per scoprire le straordinarie funzionalità di questo prodotto.
Ci piacerebbe conoscere le tue opinioni su questo post per renderlo più utile. Quindi, se conosci qualche altro metodo efficace per "registrare lo schermo su Windows 11", faccelo sapere nella sezione commenti qui sotto.
Condividi questo articolo con i tuoi amici e altri e non farlo dimentica di seguirci sui social media: Facebook, Instagram e YouTube.
leggi: 0