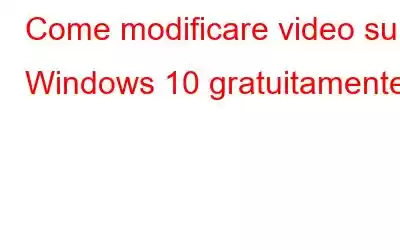Poiché il cervello umano elabora i video 60.000 volte più velocemente del testo, i video stanno diventando popolari e stanno cambiando il modo in cui comunichiamo. Detto questo, per condividere conoscenze e diventare popolari, le persone creano vlog e video. Ma così facendo perdono la parte più essenziale, ovvero l’editing video.
Quindi, se non vuoi perdere pubblico e stai cercando un modo per modificare video gratuitamente, abbiamo messo insieme questa guida per aiutarti in questo.
Come modificare video su Windows gratuitamente
Non mancano i software di editing video professionali e Windows offre anche un editor video nascosto, ma le persone cercano sempre delle alternative. Quindi, se anche tu stai cercando un editor video che possa aiutarti a perfezionare i video, qui spieghiamo come farlo utilizzando OpenShot, un software di editing open source e gratuito.
Inoltre, se stai cercando un modo per catturare uno screenshot, modificarlo e aggiungerlo ai video o alle presentazioni, ti suggeriamo di utilizzare TweakShot. Questo straordinario strumento di acquisizione dello schermo compatibile con Windows aiuta a acquisire screenshot di finestre attive, aree selezionate, finestre a scorrimento e altro ancora. Inoltre, puoi persino acquisire e modificare video utilizzando questo strumento professionale.
Per saperne di più, leggi la recensione completa su TweakShot.
Funzionalità – TweakShot- Un software professionale per la cattura dello schermo e la registrazione video per Windows
- Funzionalità potenti per acquisire finestre attive, regione selezionata, finestra scorrevole
- Modifica screenshot e video catturati
- Ruota, capovolgi, annota e altro
- Aggiungi didascalia immagine
- Ritaglia immagine, riempi colori, pixella e altro ancora
- Registrazione video semplice
- Interfaccia utente semplice
- Selettore colore, tasti di scelta rapida per facilità d'uso
Ora sappiamo cosa hanno da offrire TweakShot e OpenShot. Impariamo come modificare i video utilizzando OpenShot.
Modifica la velocità di riproduzione di un video
Utilizzando OpenShot, puoi rallentare o accelerare la velocità di riproduzione del video.
Ecco come farlo:
1. Avvia OpenShot
2. Trascina e rilascia il video sulla timeline che desideri modificare.
3. Per modificare la velocità di riproduzione, fare clic con il pulsante destro del mouse sul video > Ti io > seleziona dall'opzione. Per farlo avanzare velocemente seleziona Veloce > Avanti > velocità alla quale deve essere riprodotto.
Nota: per modificare la velocità all'indietro selezionare Indietro > scegliere la velocità
5. Per diminuire la velocità, fare clic con il pulsante destro del mouse su video > Tempo > Lento e selezionare la velocità.
6. Una volta fatto ciò, salva il progetto in modo da poter salvare il video con l'output desiderato
Utilizzando OpenShot Aggiungi musica al video
Vuoi modificare il video e aggiungere la tua traccia musicale preferita? È facile, basta seguire la guida passo passo riportata di seguito:
1. Apri l'app OpenShot
2. Aggiungi sia file vocali che video alla Timeline. Il file audio verrà aggiunto alla traccia 4 e il video alla traccia 5
3. Esporta il file video > Esporta progetto > Esporta video.
In questo modo, la tua musica preferita verrà aggiunta alla traccia video.
Come staccare l'audio da un video
A volte è sufficiente un video senza uscita audio, mentre d'altro canto potresti voler utilizzare lo stesso audio in un altro video. In tal caso, ecco come è possibile disattivare l'audio del video o rimuovere l'audio dal video.
1. Esegui OpenShot.
2. Importa il video per rimuovere l'audio e aggiungerlo alla timeline
3. Successivamente, fai clic con il pulsante destro del mouse sul video sulla timeline e seleziona Audio separato > Clip singola (tutti i canali).
Suggerimento: per disattivare l'audio di un video, fai clic sul file audio aggiunto alla timeline > premi il tasto Elimina.
5. Salva il video modificato.
Passaggi per tagliare o tagliare video utilizzando OpenShot
Se ritieni di aver registrato qualcosa in modo errato o indesiderato, puoi ritagliarlo dal video telaio. Per sapere come farlo, procedi nel seguente modo:
1. Avvia OpenShot
2. Aggiungi video alla sequenza temporale
3. Premi la scheda Effetti > seleziona Ritaglia > trascinala sul video che desideri ritagliare.
Nota: il video deve essere aggiunto alla timeline
4. Ora vedrai una c in minuscolo. Ciò significa che l'effetto viene aggiunto.
5. Fai clic con il pulsante destro del mouse sulla piccola C > Proprietà.
6. Sposta la testina di riproduzione per ritagliare e visualizza l'anteprima delle modifiche nella finestra Anteprima video.
7. Al termine, salva il video ritagliato.
Divisione del video in più parti
Vuoi dividere il video in più parti? Segui i passaggi e fallo su Windows 10 utilizzando OpenShot:
1. Esegui OpenShot > importa video e aggiungilo alla timeline.
2. Trascina il playhead sulla parte del video da dividere.
3. Fai clic con il pulsante destro del mouse sul video > Taglia > Mantieni entrambi i lati.
4. Il tuo video verrà tagliato. Salvalo.
Ruotare e invertire un video
Utilizzando OpenShot, puoi ruotare e invertire un video. Per fare ciò, procedi nel seguente modo:
Per invertire un video, aggiungilo alla timeline > fai clic con il pulsante destro del mouse > seleziona Tempo > Normale > Indietro > 1X.
Il video ora verrà essere invertito.
Unire file video
Se hai registrato diversi brevi video e desideri unirli, ecco come farlo:
3. Aggiungi alla sequenza temporale in sequenza.
4. Una volta terminato, fai clic su File > Esporta progetto > Esporta video.
Aggiunta di titolo a un video
Ora che la musica è stata aggiunta, i file video sono uniti, ti starai chiedendo come aggiungere testo o un titolo, giusto? Bene, ecco qua.
1. Aggiungi video alla timeline sulla traccia 4
2. Seleziona il menu Titolo > Titolo.
4. Seleziona la scheda File di progetto > fai clic con il pulsante destro del mouse sullo stile di testo appena salvato > Aggiungi alla timeline > Traccia 5 > OK.
Nota: se posizionato sopra la traccia video, il titolo sarà ora visibile sul video.
Aggiunta di effetti di transizione tra clip
Vuoi unire più video, ma non vuoi sembrano disordinati? Utilizza effetti di transizione ed evita disordine o confusione nell'output video.
1. Avvia OpenShot > aggiungi video alla timeline
2. Fai clic sulla scheda Transizioni > seleziona il filtro > trascinalo fino alla fine.
4. Apporta modifiche, se necessario.
Ecco fatto, in questo modo puoi aggiungere più clip e aggiungere transizioni. Oltre a questo, puoi registrare una voce fuori campo e aggiungerla al video. Per saperne di più su di loro, leggi le migliori app di registrazione audio.
Modifica rapida di video su Windows e aggiunta di filigrana
Filigrana sul video
Utilizzando OpenShot e altri strumenti di editing video, oggigiorno chiunque può modificare i video e renderli guarda professi onale. Anche se sei un principiante, non c'è nulla di cui preoccuparsi, puoi modificare facilmente i video seguendo i passaggi sopra indicati.
Inoltre, puoi anche aggiungere una filigrana e impedire ad altri di utilizzare il tuo video protetto da copyright. Per aggiungere una filigrana, segui i passaggi indicati di seguito:
1. Avvia OpenShot
2. Importa video e immagine > aggiungi alla timeline > seleziona Traccia 4 > OK.
4. Allo stesso modo, aggiungi l'immagine e questa volta scegli la traccia 5.
5. Fai clic con il pulsante destro del mouse sull'immagine > Proprietà.
6. Successivamente, utilizza l'opzione Scala per ridimensionare l'immagine della filigrana. Per impostare la posizione utilizzare l'opzione Gravità.
7. Una volta terminato il processo, esporta il video.
Ecco fatto, utilizzando questi semplici passaggi puoi modificare un video su Windows gratuitamente e aggiungere anche una filigrana. Speriamo che ci proverai. Inoltre, per catturare screenshot e aggiungerli al video puoi utilizzare TweakShot, il miglior software per catturare schermate e registrare video.
Condividi i tuoi pensieri sul post nella sezione commenti.
leggi: 0