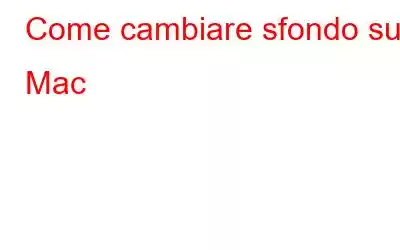Gli sfondi della carta da parati parlano molto di te. Non sei d'accordo? Non c'è gioia migliore che vedere un'immagine personalizzata come sfondo, che si tratti di una foto carina del tuo piccolo animale domestico, di un'immagine sincera del giorno del tuo matrimonio o semplicemente di qualsiasi cosa estetica che ti faccia sorridere.
Fonte immagine: YouTube
Mantenere lo stesso sfondo predefinito è troppo noioso. Non è vero? Bene, fortunatamente macOS ti offre un'ampia varietà di opzioni per cambiare lo sfondo su Mac. Il Mac ha molti sfondi predefiniti tra cui puoi scegliere. Ma puoi anche impostare uno sfondo personalizzato come sfondo. Allora, sei pronto per rinnovare il tuo Mac e vestirlo secondo il tuo stile?
Iniziamo.
Leggi anche: Come personalizzare il tuo Mac e farlo apparire nel modo che preferisci
Come cambiare lo sfondo sul Mac
Per cambiare lo sfondo sul Mac, segui questi rapidi passaggi:
Tocca l'icona Apple posizionata sulla barra dei menu in alto, seleziona “Preferenze di Sistema”.
Tocca l'opzione “Desktop e Salvaschermo”.
Dal riquadro del menu a sinistra, seleziona "Immagini del desktop" se desideri impostare uno sfondo dalle immagini predefinite preinstallate offerte da Apple.
Scegli la tua immagine preferita e basta! Lo sfondo del tuo Mac verrà cambiato automaticamente. Puoi anche regolare l'adattamento dello sfondo scegliendo: Riempi schermo, Adatta allo schermo, Al centro, ecc.
Come impostare uno sfondo personalizzato su Mac?
Non sei un grande fan delle scelte di sfondo predefinite del Mac? Non preoccuparti! Puoi anche impostare un'immagine di sfondo personalizzata come sfondo. Puoi scegliere qualsiasi immagine memorizzata sul tuo dispositivo o anche scaricare uno sfondo a tua scelta da Google o da qualsiasi altro sito web.
Per prima cosa, vai alla cartella in cui è memorizzata l'immagine. Ad esempio, la cartella Download, Foto, Mail o qualsiasi altra app in cui è archiviata l'immagine.
Fonte immagine: Business Insider
Apri l'immagine che è necessario impostarlo come sfondo del desktop. Fai clic con il tasto destro del mouse sull'immagine e seleziona l'opzione "Imposta immagine desktop" dal menu contestuale.
Leggi anche: Come personalizzare macOS in modo facile e veloce?
Come selezionare un gruppo di immagini come sfondo del Mac?
Troppo annoiato di vedere la stessa immagine monotona ogni giorno? Bene, macOS ti offre anche la possibilità di cambiare sfondo su Mac selezionando un gruppo di immagini che ruotano automaticamente. La varietà è il sale della vita, a così dicono. Per selezionare più immagini che ruotano automaticamente, ecco cosa devi fare:
Tocca l'icona Apple posizionata sulla barra dei menu in alto, seleziona "Preferenze di Sistema". Nella finestra Preferenze di Sistema, tocca "Desktop e Screen Saver".
Premi sull'icona "+" posizionata nell'angolo in basso a sinistra.
Origine immagine: Setapp
Ora vai alla posizione della cartella in cui sono archiviate le tue immagini.
Seleziona un gruppo delle tue immagini preferite e quindi tocca "Scegli " per confermare la selezione.
Una volta aggiunte le immagini alla sezione "Desktop e salvaschermo", seleziona l'opzione "Cambia immagine" in modo che il Mac ruoti automaticamente le immagini di tanto in tanto.
Puoi anche impostare la frequenza con cui desideri modificare le immagini.
Scarica e installa Disk Clean Pro per eliminare l'immagine duplicata
Stanco di filtrare manualmente le immagini ridondanti archiviate sul tuo Mac? Bene, è ora di tenere da parte tutte le tue preoccupazioni. Scarica e installa Disk Clean Pro sul tuo Mac per eliminare facilmente i file di immagine duplicati archiviati sul tuo dispositivo.
Disk Clean Pro è uno strumento di utilità avanzato che ti consente di rimuovere la spazzatura file e dati, file duplicati e altri file obsoleti per ottimizzare le prestazioni del tuo dispositivo. Ti offre un ambiente di pulizia automatizzato che puoi utilizzare per eseguire un'eliminazione sicura di file e dati spazzatura. Disk Clean Pro esegue la scansione approfondita del tuo Mac per cercare file ridondanti, file spazzatura, download parziali, Cestino, download di posta, vecchi backup e ogni angolo del tuo dispositivo per trovare e rimuovere dati obsoleti.
Allora, cosa stai aspettando? Scarica Disk Clean Pro oggi stesso per ottimizzare le prestazioni del tuo Mac in pochi clic.
Come posso personalizzare il desktop del mio Mac?
Per personalizzare il desktop del tuo Mac , puoi fare una varietà di cose per personalizzarlo. Cambia lo sfondo, organizza le icone delle cartelle, scegli una combinazione di colori personalizzata, cambia le icone delle cartelle, rinnova la schermata di accesso, organizza le icone del dock e così via.
Come faccio a impostare la mia immagine come sfondo su A Mac?
Per prima cosa, scegli l'immagine che desideri impostare come sfondo. Individua il percorso della cartella in cui è archiviata l'immagine come Download, Foto, App di posta, ecc. Fai clic con il pulsante destro del mouse sull'immagine e seleziona l'opzione "Imposta come immagine del desktop" dal menu contestuale.
Leggi anche: Come cambiare il Fo vecchia icona su un Mac
Come faccio a cambiare lo sfondo del mio desktop?
Bene, è semplicissimo cambiare lo sfondo su Mac . Vai su Preferenze di Sistema> Desktop e Salvaschermo, scegli un'immagine a tua scelta e il gioco è fatto! Puoi anche impostare un'immagine personalizzata come sfondo del tuo Mac. Individua la cartella in cui è archiviata l'immagine, fai clic con il pulsante destro del mouse sull'immagine e seleziona "Imposta come immagine del desktop".
Come faccio a modificare lo sfondo su Mac senza Preferenze di Sistema?
Vai all'app Foto o a qualsiasi altra cartella in cui sono archiviati i file di immagine. Una volta trovata l'immagine, fai clic destro su di essa e seleziona "Imposta immagine desktop". E questo è tutto! Lo sfondo del tuo Mac verrà aggiornato immediatamente.
Leggi anche: Come andare in incognito sul Mac
ConclusioneBene, questo riassume la nostra guida rapida su come cambia lo sfondo su Mac per aggiungere un tocco personale al tuo dispositivo. Cambiando lo sfondo, il salvaschermo, le icone delle cartelle e il tema del tuo Mac, puoi facilmente vestire il tuo Mac con un nuovo avatar in modo da non annoiarti mai del tuo dispositivo.
Allora, quanto spesso lo fai? cambiare lo sfondo del tuo Mac? Sentiti libero di condividere i tuoi pensieri con i nostri lettori. Seguici sui social media: Facebook, Instagram e YouTube.
leggi: 0