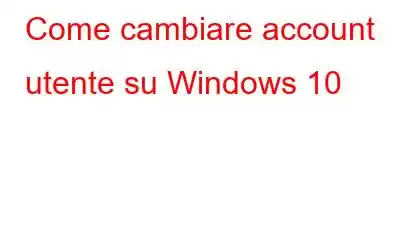Nel mondo di oggi, dominato dal digitale, l'uso della tecnologia è diventato irresistibile. Che si tratti di lavoro, intrattenimento o di svolgere le nostre attività quotidiane, siamo sempre incollati ai nostri gadget e dispositivi.
Quando si tratta di condividere un PC, Windows 10 rende questo processo un processo completo molto più facile. Ti consente di creare più account sullo stesso dispositivo. Creando più account utente, diventa facile condividere il tuo dispositivo con altri, che si tratti di colleghi di lavoro, genitori, fratelli o persino un vicino indiscreto. Una volta creato un account separato per ciascun utente, ogni individuo avrà il proprio spazio di archiviazione, desktop, app e altre impostazioni.
Fonte immagine: Top Password
Potresti aver visto nella maggior parte dei luoghi di lavoro in cui un singolo dispositivo viene utilizzato da più dipendenti. Quando il tuo dispositivo è condiviso da altre persone, queste possono accedere facilmente ai tuoi file archiviati o addirittura eliminare accidentalmente i tuoi dati in tua assenza. Sembra un incubo, vero? In questo post parleremo di come cambiare account utente su Windows 10 per mantenere intatti i tuoi dati e la tua privacy.
Come creare più account utente su Windows 10
Come come amministratore, puoi aggiungere un secondo account utente sul tuo PC Windows 10. Una volta creato un profilo utente separato, ogni individuo può modificare il proprio account e personalizzare il proprio posto di lavoro come preferisce. Per aggiungere un secondo account utente su Windows 10, segui questi passaggi:
Avvia l'app Pannello di controllo sul tuo PC Windows 10.
Tocca "Account utente". Seleziona "Gestisci un altro account".
Premi sull'opzione "Aggiungi un nuovo utente nelle impostazioni del PC" posizionata in basso.
Segui le istruzioni istruzioni sullo schermo per configurare il nuovo account. E questo è tutto!
Leggi anche: Come aggiungere e rimuovere più account utente in Windows 10
Come cambiare account utente su Windows 10
Nuovo account utente aggiunto al tuo dispositivo? Eccezionale! Ti chiedi come cambiare account utente su Windows 10. Bene, rimarrai stupito di sapere che esistono diversi modi per passare da un profilo utente all'altro. Pertanto, se il tuo dispositivo Windows 10 ha più account utente, puoi utilizzare i metodi elencati di seguito per passare da un account all'altro.
Leggi anche: Come risolvere il problema "Gli account vogliono utilizzare il portachiavi di accesso" ' alert
#1 Tramite la schermata di accesso
La schermata di blocco o la schermata di accesso è la prima cosa che vedi quando accendi il tuo dispositivo. Di per impostazione predefinita, Windows 10 visualizzerà l'ID utente dell'account a cui hai effettuato l'accesso di recente. Nell'angolo in basso a sinistra dello schermo, vedrai un elenco di account utente esistenti sul tuo dispositivo.
Fonte immagine: Addictive Tips
Per cambiare account utente su Windows 10, tocca il nome utente, inserisci le tue credenziali per accedere al tuo account.
#2 Utilizza il menu Start
Un altro metodo per passare da un account utente all'altro profili utente è utilizzando il menu Start. Ecco cosa devi fare.
Tocca l'icona di Windows e quindi seleziona l'icona del tuo account utente posizionata in alto. Dopo aver toccato con il pulsante destro del mouse il profilo utente corrente, vedrai un elenco di opzioni nel menu contestuale che include anche altri profili utente.
Fonte immagine: Digital Citizen
Tocca l'account utente che desideri cambiare, inserisci i dettagli di accesso e il gioco è fatto.
Leggi anche: Come cambiare il nome utente in Windows 10: 4 Modi rapidi
#3 Scorciatoie da tastiera
Sì, esatto. Puoi anche utilizzare le scorciatoie da tastiera per passare rapidamente da un account utente all'altro. Premi la combinazione di tasti Control + Alt + Canc per visualizzare la schermata di blocco.
Una volta che Windows ti reindirizza alla schermata di blocco, puoi toccare l'opzione "Cambia utente".
Scegli l'account utente dall'elenco, inserisci i dettagli di accesso per accedere al tuo account.
#4 Usa Alt+ F4
Un modo alternativo per cambiare account utente su Windows è utilizzare la scorciatoia da tastiera Alt + F4. Premi la scorciatoia Alt + F4, vedrai il messaggio "Spegni" sullo schermo. Tocca l'elenco a discesa, quindi seleziona l'opzione "Cambia utente".
Non appena tocchi l'opzione "Cambia utente", verrai reindirizzato alla schermata di accesso. Seleziona il tuo account utente, inserisci la password per accedere al tuo account.
Domande frequenti -
Q.1. Come faccio ad accedere come un utente diverso?
Per accedere come un utente diverso, premi l'icona di Windows posizionata sulla barra delle applicazioni, fai clic con il pulsante destro del mouse sull'icona del tuo profilo, seleziona l'account utente , inserisci i dettagli di accesso quando ti viene richiesto di accedere come utente diverso.
Q.2. Perché non posso cambiare utente su Windows 10?
Impossibile cambiare utente su Windows 10? Bene, se sul tuo dispositivo è presente un solo account (Amministratore), potresti non vedere l'opzione "Cambia utente" nella schermata di accesso. Quindi, prima aggiungi un nuovo account utente al tuo PC Windows 10 e poi prova uno dei metodi sopra elencati per cambiare account utente su Windows 10.
Leggi anche: Non puoi aggiungere un nuovo account utente su Windows 10? Ecco la soluzione!
Allora ragazzi, quale metodo preferite di solito per passare da un profilo utente all'altro su Windows 10? Sentiti libero di condividere i tuoi pensieri nella sezione commenti. Seguici sui social media – .
leggi: 0