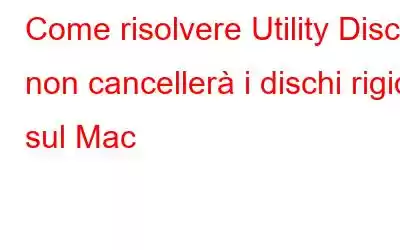Utility Disco può essere il punto di riferimento per cancellare o riformattare un disco rigido, soprattutto se lo spazio di archiviazione è insufficiente.
Ma cosa succede se arrivi al punto in cui Utility Disco non cancella più i dischi rigidi sul Mac? Per rendere le cose più riconoscibili, supponiamo che tu stia pianificando di vendere il tuo vecchio Mac a qualcuno e che tu abbia fretta di cancellare i dischi rigidi del Mac in modo che il nuovo utente non abbia accesso ai dati. E, proprio quando provi a cancellare i dati, la tua Utility Disco si attiva e non ti consente di farlo.
Se ti trovi in una situazione del genere, non devi preoccuparti! Ti forniremo alcune delle migliori mosse che puoi fare se la tua Utility Disco non cancella i dischi rigidi sul Mac. Innanzitutto, diamo un'occhiata rapidamente ad alcuni motivi per cui si sta verificando questo problema:
Probabili motivi per cui Utility Disco non cancella i dischi rigidi sul Mac
Cosa fare se Utility Disco non si cancella? Consenti di cancellare i dischi rigidi sul Mac
1. Aggiorna il tuo Mac
Prima di approfondire le mosse avanzate, iniziamo con quelle di base. Un Mac obsoleto potrebbe essere il colpevole e impedisce al tuo disco rigido di cancellare i dischi rigidi su Mac. Cosa fare dopo? Semplice! Aggiorna il tuo Mac ed ecco come puoi farlo –
1. Fai clic sull'icona Apple
2. Vai a Preferenze di Sistema
3. Fai clic su Aggiornamento software
Tuttavia, prima di aggiornare il tuo Mac a una nuova versione, puoi leggere questo post che ti dirà cosa fare nel caso in cui non riesci ad aggiornare il tuo Mac o come scoprire se il tuo Mac è pronto per l'aggiornamento.
2. Abilita Mostra tutti i dispositivi
Se la tua Utility Disco non è in grado di cancellare il disco rigido su Mac, puoi abilitare "Mostra tutti i dispositivi" e vedere se riesci a visualizzare il disco rigido che desideri eliminare –
1. Apri Finder
2. Dal lato sinistro, fai clic su Applicazioni
3. Vai su Utilità
4. Fai clic su Utilità Disco
5. Dall'angolo in alto a sinistra, fai clic sull'icona di visualizzazione proprio sotto i pulsanti chiudi/riduci a icona e ingrandisci, quindi fai clic su Mostra tutti i dispositivi
6 . Dalla barra laterale di sinistra, seleziona la cartella principale dell'unità che desideri cancellare
7. Dall'alto, seleziona il pulsante Cancella
Ti invitiamo a eseguire un backup dei tuoi dati sul Mac prima di premere il pulsante Cancella. Se in seguito ti rendi conto di aver cancellato alcuni dati importanti, puoi avvalerti dell'aiuto di uno strumento di recupero Mac per ripristinare i dati persi.
3. Esegui First Aid
La funzione First Aid è integrata in Utility Disco ed è abile nel gestire problemi relativi all'unità come file corrotti, prestazioni lente o persino comportamenti imprevisti. Nel caso in cui Utility Disco non cancelli i dischi rigidi del tuo Mac, è probabile che siano presenti file corrotti o problemi di sistema attribuiti agli stessi. Eseguendo il Pronto Soccorso, puoi identificare e risolvere tali problemi. Ecco i passaggi per eseguire il primo soccorso –
1. Apri Utilità Disco
2. Dalla barra laterale, seleziona l'unità che desideri cancellare
3. In alto, fai clic su Pronto soccorso
4. Fai clic su Esegui per avviare il processo
4. Modifica i livelli di sicurezza
Stai affrontando il problema in questione con uno dei tuoi dischi rigidi esterni? Regolando i livelli di sicurezza per formattare un dispositivo esterno potresti essere in grado di risolvere il problema relativo alla mancata cancellazione dei dischi rigidi da parte di Utility Disco. Ecco i passaggi:
1. Apri Utilità Disco
2. Collega il tuo disco rigido o dispositivo esterno
3. Dalla barra laterale di sinistra seleziona il tuo dispositivo e premi il pulsante Cancella
4. Quando viene visualizzata la nuova finestra, seleziona Opzioni di sicurezza
5. Da qui trascina la barra verso sinistra e controlla se ricevi ancora il messaggio oppure no
5. Usa la modalità di ripristino per cancellare il disco rigido del tuo Mac
Se la tua Utility Disco non cancella i dischi rigidi del Mac normalmente, molto probabilmente lo farà in modalità di ripristino. Poiché, nella modalità di ripristino, l'utilizzo dell'unità è minimo. Per riavviare il Mac in modalità di ripristino –
1. Riavvia il Mac
2. Quando inizia l'avvio, tieni immediatamente premuta la combinazione di tasti Comando + R
3. Continua a tenere premuta questa combinazione di tasti finché non vedi il logo Apple
4. Da Utilità macOS, seleziona Utilità Disco e poi premi Continua
Ora prova a cancellare il disco rigido che desideri.
Suggerimento per chi scrive
Non è possibile eliminare i dischi rigidi con l'aiuto di Utility Disco? È probabile che tu voglia inizializzare il disco rigido per recuperare spazio prezioso su disco o rimuovere elementi indesiderati che rallentano il tuo Mac. W anche se riesci a risolvere il problema in questione, puoi eliminare elementi indesiderati, file vecchi e inutilizzati, file di cache, download parziali, file di grandi dimensioni e altri elementi simili con l'aiuto di un'efficiente utility di terze parti come Disk Clean Pro.
In effetti, puoi rimuovere facilmente il disordine nascosto dal tuo Mac con l'aiuto di questo strumento. Abbiamo coperto una guida completa su come utilizzare questa app per la pulizia del Mac per pulire il tuo PC.
Per iniziare, abbiamo anche pubblicato un breve video:
Conclusioni
Spero che con le soluzioni sopra menzionate tu sia riuscito a evitare che Utility Disco cancelli i dischi rigidi sul Mac. E, se così è, condividi questa bontà con gli altri utenti Mac che potrebbero trovarsi ad affrontare la stessa situazione. Per ulteriori contenuti relativi alla tecnologia, continua a leggere WeTheGeek.
leggi: 0