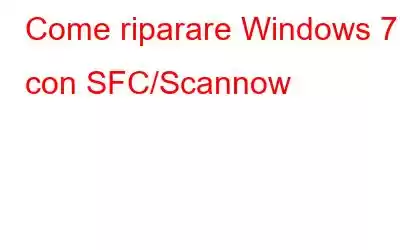Gli arresti anomali del sistema o delle applicazioni sono comuni quando si utilizza un computer Windows. Anche se le cause sono molte, alcune delle più comuni sono danni al sistema, file di sistema corrotti, file di sistema mancanti e alterazioni dovute all'installazione di un nuovo software, ecc.
Il Controllo file di sistema (SFC) è uno strumento vitale in Windows che controlla il sistema per eventuali danneggiamenti e, se presenti, li ripristina. L'utilizzo di questo strumento potrebbe sembrare complicato all'inizio, ma in realtà è un processo semplice che puoi utilizzare in qualsiasi momento dopo averlo eseguito una volta. Usando questo comando puoi scansionare, controllare e riparare tutti i file corrotti o danneggiati su Windows 7. Quando viene trovato un file corrotto, questo comando richiede al sistema di rimuovere e sostituire quel file con una versione più recente. In questo articolo, discuteremo alcuni metodi per riparare Windows 7 con Sfc /Scannow.
Come utilizzare Sfc /Scannow per riparare Windows 7
Fonte immagine: TrishTech.com
Fonte immagine: Dowser.org
Il processo di scansione dei file per i file danneggiati richiedono circa 10-15 minuti. Non chiudere la finestra del prompt dei comandi durante questo periodo.
Fonte immagine: intowindows.com
In caso venga rilevato un errore, il sistema troverà gli errori e li riparerà.
Fonte immagine: winhelp. us
C'è anche la possibilità che la finestra mostri un messaggio indicante che Windows Resource Protection ha trovato file corrotti ma non è riuscito a risolverne alcuni.
Immagine Fonte: drivethelife.com
In questi casi, il comando sfc /scannow richiede informazioni aggiuntive sulla posizione dell'unità in cui è installato Windows 7.
Metodo 1: riavvio Il computer è in modalità provvisoria e inserisci nuovamente il comando
Fonte immagine: informit.co m
Fonte immagine: lifewire.com
Fonte immagine: techrepublic.com
Formato :Sfc /scannow /offbootdir=”lettera dell'unità su cui è installato Windows 7” /offwindir=”lettera dell'unità su cui è installato Windows 7”windows.
Ad esempio, per Windows 7 installato in D:, digitare:
sfc /scannow /offbootdir=d:\ /offwindir=d: \windows
Fonte immagine: winhelponline.com
Metodo 2: utilizzare il disco di ripristino
Se il metodo sopra descritto non funziona, è possibile utilizzare il disco di ripristino e seguire tramite il comando sfc.
Fonte immagine: lifewire.com
3. Fai clic su Ripara il tuo computer
Fonte immagine: winhelp.us
4. Si aprirà una finestra denominata Opzioni di ripristino del sistema. Scegli la prima opzione e fai clic su Avanti
Fonte immagine: howtogeek.com
5. Ti verrà chiesto di scegliere uno strumento di ripristino. Fai clic su Prompt dei comandi alla fine dell'elenco
Fonte immagine: fixwindowserrors.biz
6. Una volta aperta la finestra del prompt dei comandi, digitare
Formato: Sfc /scannow /offbootdir=”lettera dell'unità in cui è installato Windows 7” /offwindir=”lettera dell'unità in cui è installato Windows 7” Windows 7 è installato”windows.
Esempio: Supponendo che Windows 7 sia installato in D: digiterai,
sfc /scannow /offbootdir=d :\ /offwindir=d: \windows
Fonte immagine: winhelponline.com
Lettura successiva: Come risolvere l'errore Blue Screen of Death in Windows 7
Prova uno di questi metodi la prossima volta che riscontri errori nel tuo computer Windows 7. Facci sapere se questo articolo ti è stato utile.
leggi: 0