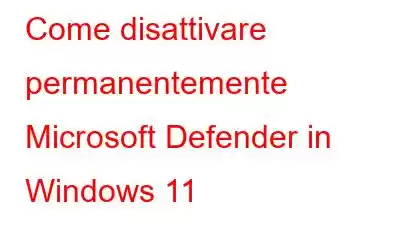Ogni versione del sistema operativo Windows viene fornita con un'applicazione antivirus di Microsoft. Sin dal suo debutto nel 2006, Microsoft Defender è stato un componente essenziale di tutte le versioni del sistema operativo Windows. Inaspettatamente, è efficace nel localizzare e contenere malware sul tuo sistema e fornire sicurezza in tempo reale.
Ma cosa succede se desideri utilizzare un altro software antivirus di terze parti? Anche se disattivi la protezione in tempo reale, prima o poi si riattiverà. Da non preoccuparsi! Esamineremo diverse tecniche per disabilitare permanentemente Microsoft Defender.
Leggi anche: Perché dovresti smettere di usare Microsoft Defender?
Disattiva la protezione antimanomissione.Prima di tentare di disabilitare permanentemente Microsoft Defender, è necessario disabilitare l'opzione Protezione antimanomissione. Questa funzionalità è stata implementata per impedire ad altre app di apportare modifiche alle impostazioni di Microsoft Defender. Ecco i passaggi per disabilitarlo:
Passaggio 1: premi Win + S per aprire la casella di ricerca e digita Sicurezza Windows strong> seguito dal tasto Invio.
Passaggio 2: individua l'opzione Protezione da virus e minacce e fai clic su di essa.
Passaggio 3: Successivamente, fai clic su Gestisci impostazioni.
Passaggio 4: Individua l'opzione Protezione antimanomissione e disattiva il pulsante di attivazione/disattivazione sotto di essa.
Passaggio 5: esci dall'app Sicurezza di Windows.
Leggi anche: Come risolvere un aggiornamento di Microsoft Defender non riuscito
Come disattivare permanentemente Microsoft Defender in Windows 11
La protezione antimanomissione è già stata disattivata, pertanto, utilizzando GPE, Registro Editor o qualsiasi altro strumento di terze parti per disabilitare Microsoft Defender non causerà alcun problema. Le seguenti tecniche per disabilitare il software di sicurezza integrato di Windows 11 sono garantite efficaci:
Leggi anche: Come correggere l'errore 1297 di Microsoft Defender su Windows 11/10
Metodo 1: Disattiva Microsoft Defender tramite l'Editor criteri di gruppo
Un'ottima applicazione per personalizzare facilmente le impostazioni di Windows è Editor criteri di gruppo. Tuttavia, è limitato esclusivamente agli utenti Windows Pro ed Enterprise. Se utilizzi Windows Home, scopri come accedere all'Editor criteri di gruppo. Per disabilitare Microsoft Defender utilizzando l'Editor criteri di gruppo, procedi nel seguente modo:
Passaggio 1: per aprire Esegui co nella casella di comando, premi Win + R. Nella casella di immissione del testo, digita gpedit.msc e premi Invio.
Passaggio 2: si aprirà l'Editor criteri di gruppo. Nella home page, seleziona l'opzione Configurazione computer.
Passaggio 3: apri Modelli amministrativi -> Componenti di Windows.
Passaggio 4: individuare e fare doppio clic sul criterio Disattiva Microsoft Defender Antivirus.
Passaggio 5: fai clic sul pulsante di opzione Abilitato.
Passaggio 6: Fai clic sul pulsante Applica
Passaggio 7: infine, premi OK per completare la chiusura dell'Editor criteri di gruppo.
Passaggio 8: riavvia il PC.
Leggi anche: Come abilitare Microsoft Defender Application Guard
Metodo 2: disattivare Microsoft Defender Tramite l'editor del Registro di sistema
Gli utenti di Windows 11 Home non sono in grado di accedere all'editor dei criteri di gruppo. Ma puoi modificare il registro per rendere Microsoft Defender inattivo sul tuo computer. Ricordatevi quindi di creare un backup del registro e un punto di ripristino del sistema prima di apportare qualsiasi modifica. In questo modo, qualsiasi modifica apportata al registro può sempre essere annullata.
Passaggio 1: premi Win + R per aprire Esegui casella e digita Regedit.
Passaggio 2: fai clic sul pulsante Sì se viene visualizzata una finestra di richiesta .
Passaggio 3: Vai alla barra degli indirizzi nelle finestre dell'editor del Registro di sistema e incolla il seguente percorso:
Computer\HKEY_LOCAL_MACHINE\SOFTWARE\ Politiche\Microsoft\Microsoft Defender
Passaggio 4: fai clic con il pulsante destro del mouse, quindi seleziona Nuovo -> Valore DWORD (32 bit) .
Passaggio 5: denomina il valore DWORD (32 bit) appena formato come DisableAntiSpyware.
Passaggio 6: ora fai doppio clic su questa chiave e modifica i dati valore su 1.
Passaggio 7: strong> Esci dal registro e riavvia il PC.
Passaggio 8: per confermare che Microsoft Defender è stato disabilitato, riceverai un messaggio "Nessun provider antivirus attivo. Il tuo dispositivo è vulnerabile”.
Leggi anche: Come abilitare la scansione periodica limitata di Microsoft Defender
Metodo 3: disattivare Microsoft Defender Vi a CMD
Anche l'app Prompt dei comandi può essere utilizzata per disattivare Microsoft Defender. Tutto quello che devi fare per disabilitare il programma antivirus integrato di Microsoft è incollare un'istruzione di modifica del registro. Ecco come farlo:
Passaggio 1: per aprire la casella di comando Esegui, premi Win + R.
Passaggio 2: per aprire il prompt dei comandi con autorizzazioni di amministratore, digita cmd nel campo di immissione del testo e fai clic su Ctrl + Maiusc + Invio.
Passaggio 3: Successivamente, inserisci l'istruzione seguente:
reg add "HKEY_LOCAL_MACHINE\SOFTWARE\Policies\Microsoft\Microsoft Defender" /v DisableAntiSpyware /t REG_DWORD /d 1 /f
Passaggio 4: Dopo che il comando di cui sopra è stato eseguito con successo, verrà visualizzato un avviso che indica "L'operazione completato con successo." apparirà.
Passaggio 5: per chiudere la finestra del prompt dei comandi, digitare esci.
Passaggio 6: riavvia il PC.
I tuoi pensieri su come disattivare permanentemente Microsoft Defender in Windows 11
Molti I meccanismi di sicurezza integrati in Sicurezza di Windows rendono difficile disabilitare Microsoft Defender sul tuo PC. Pertanto, disattiva Protezione antimanomissione prima di utilizzare una tecnica per disattivare Microsoft Defender. Tuttavia, se non ti piace Defender, utilizza un programma antivirus diverso per impedire al malware di infettare il tuo PC.
Fateci sapere nei commenti qui sotto se avete domande o consigli. Saremo lieti di fornirti una soluzione. Pubblichiamo spesso consigli, trucchi e soluzioni a problemi comuni legati alla tecnologia. Puoi trovarci anche su Facebook, Twitter, YouTube, Instagram, Flipboard, e Pinterest.
Argomenti correlati-
- Windows Defender manca su Windows 11? Come ripristinarlo!
- Come rimuovere l'avviso di sicurezza di Windows Defender
- Come risolvere il problema con la scansione offline di Windows Defender che non funziona
- Come cancellare Windows Defender Cronologia protezione su PC
- Come utilizzare Microsoft Safety Scanner per eseguire la scansione alla ricerca di malware?
- Cosa fare se Windows Defender continua a segnalare minacce trovate
- Come risolvere " Avrai bisogno di una nuova app per aprire questo collegamento a Windowsdefender” Errore
leggi: 1