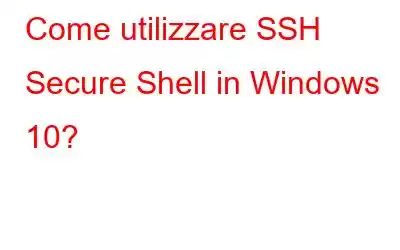Se desideri connettere il tuo computer a un desktop remoto o tramite una rete per condividere dati, è necessaria una Secure Shell. In questo blog impareremo come utilizzare SSH Secure Shell in Windows 10. Una SSH Secure Shell può essere considerata come un sistema di comunicazione tra un dispositivo e qualsiasi rete, inclusa Internet. Questo sistema è sicuro e protetto poiché è crittografato e impedisce agli hacker o ad altri spyware, adware e malware di ottenere dettagli su quali siti o posizioni l'utente visita o da cui riceve dati. I sistemi operativi Linux sono noti per essere più sicuri di Windows perché gli sviluppatori hanno fornito fin dall'inizio uno strumento SSH Secure Shell predefinito preinstallato ed è possibile accedere a questo strumento utilizzando il comando terminale. Ma se ti stavi chiedendo un client SSH per Windows 10, allora ci sono alcune opzioni che puoi utilizzare.
Perché hai bisogno di un client SSH su Windows 10?
Prima di passiamo ai cinque strumenti che possono aiutarti a connetterti a una rete tramite una shell sicura SSH, lascia che ti parli dei vantaggi di un client SSH su Windows 10.
SSH Secure Shell può aiutarti a proteggere accesso di terminali remoti, in particolare su Linux e altri sistemi basati su UNIX. Ciò vale anche in caso di accesso a qualsiasi server SSH a cui è possibile accedere solo convertendo la macchina Windows 10 in un client SSH. Una SSH Secure Shell è importante anche per coloro che desiderano gestire ed eseguire il backup dei siti Web. Quindi, senza ulteriori indugi, controlliamo i cinque client SSH per Windows 10:
Nome dell'app Descrizione PuTTY per Windows 10 Interfaccia utente grafica in Windows 10 Windows PowerShell Strumento Windows integrato con riga di comando Secure Shell per Google Chrome Strumento SSH basato su browser OpenSSH in Windows 10 con Cygwin Terminal Il più potente strumento da riga di comando Funzionalità FTP SSH di FileZilla Trasferimento di file su SSH.Di seguito ho spiegato qualcosa su ciascun client SSH per Windows 10.
Leggi anche: Come utilizzare un server SSH per accedere a un PC Windows difettoso
Il miglior client SSH Per Windows 10
1. PuTTY per Windows 10
Fonte immagine: PuttyPuTTY per Windows 10 è un modo semplice e veloce per connettersi a qualsiasi server SSH sul tuo computer Windows. I passaggi includono il download del file di installazione dal sito Web, l'installazione e quindi la connessione a un server remoto semplicemente aprendo il file eseguibile. Dovrai inserire l'Hostname o l'indirizzo IP, ovviamente, con t lui nome utente e password. Altre caratteristiche includono:
- L'interfaccia sembra un po' antiquata e difficile ma può essere utilizzata facilmente.
- Tutte le informazioni sulla sessione possono essere salvate in PuTTY per Windows 10.
- Gli utenti possono impostare un profilo diverso per ciascuna connessione.
Scarica: PuTTY per Windows 10 (gratuito)
Leggi anche: Come nascondere il mio Indirizzo IP gratuito e mantenimento dell'anonimato?
2. Windows PowerShell per SSH
Se non ti piace installare software di terze parti sul tuo computer Windows 10, allora esiste una soluzione Microsoft per trasformare il tuo computer in client SSH in Windows 10. Windows PowerShell è stato introdotto in Windows 7 ed è più potente della funzione Prompt dei comandi. Inoltre è stato reso pubblico solo di recente che è stato aggiunto il supporto per OpenSSH per Windows 10, il quale deve essere prima incorporato in PowerShell per essere utilizzato. Ecco i passaggi per inculcare SSH Secure Shell tramite OpenSSH per Windows 10:
Passaggio 1: premi il tasto Windows + I per aprire la finestra Impostazioni.
Passaggio 2: tra le numerose opzioni elencate, fai clic su App, quindi vai su App e funzionalità.
Passaggio 3: ora fai clic su Funzionalità opzionali e quindi fai clic su Aggiungi una funzionalità.
Ppassaggio 4: scorri verso il basso e individua OpenSSH per Windows 10.
Passaggio 5: selezionalo e fai clic su Installa per trasformare il tuo computer in un client SSH per Windows 10
Passaggio 6: riavvia sul tuo computer e quindi apri PowerShell in Windows 10.
Nota: ora devi digitare un comando di connessione che ti chiederà di inserire la password e sarai connesso a un Server remoto Secure Shell SSH.
Leggi anche: Systweak VPN – Nascondi il tuo indirizzo IP e naviga sul Web in modo anonimo
3. Secure Shell per Google Chrome
Google è stato uno dei migliori fornitori di soluzioni per quanto riguarda l'industria del software e dispone del proprio strumento SSH Secure Shell per trasformare il tuo computer in un client SSH in Windows 10. Ciò è possibile tramite l'app SSH Secure Shell di Google, che può essere aggiunta come estensione nel browser Google Chrome. Il client SSH può essere installato gratuitamente dal Chrome Web Store e una volta installato; può essere eseguito offline senza una connessione Internet quando si tratta di accedere ai dispositivi sulla rete.
- L'interfaccia utente è facile e semplice da usare poiché si apre nella scheda del browser Chrome.
- Il Il processo è anche molto comodo da usare e richiede all'utente di inserire credenziali e nome host nel browser Chrome.
- L'app SSH Secure Shell può essere aperta in una finestra separata e dedicata.
- L'app SSH Secure Shell è disponibile su più piattaforme come Windows, macOS, Linux e Chrome OS.
Scarica: app SSH Secure Shell per Google Chrome
Leggi anche: Come proteggere Windows 10 con la funzione di blocco dinamico
4. OpenSSH in Windows 10 con Cygwin Terminal
Fonte immagine: CygwinÈ un dato di fatto che gli utenti del sistema operativo Windows utilizzano il minor numero possibile di app da riga di comando. Altri utenti di sistemi operativi come Linux, utenti basati su Unix e persino utenti Mac OS devono utilizzare il comando del terminale molte volte per qualcosa o altro. Per coloro che preferiscono un'interfaccia grafica durante l'utilizzo della Secure Shell SSS, consiglio PuTTY per Windows 10 come opzione migliore. Ma se sei pronto per esplorare le righe di comando, puoi utilizzare OpenSSH in Windows 10 con Cygwin Terminal per rendere il tuo computer un client SSH in Windows 10. Alcune delle funzionalità includono:
- OpenSSH in Windows 10 con Cygwin Terminal è un pacchetto di grandi dimensioni con più opzioni, ma gli utenti possono scegliere di installare il pacchetto pertinente solo durante l'installazione.
- È un'applicazione/strumento difficile da configurare.
- Utilizza comandi basati su Linux per connettersi a un server SSH Secure Shell.
Scarica: OpenSSH in Windows 10 con Cygwin Terminal (gratuito)
Leggi anche: Come correggere l'errore "Internet non protetto" su Windows 10?
5. SSH su FTP con FileZilla
Fonte immagine: FileZillaL'ultima opzione per trasformare il tuo computer in un client SSH su Windows 10 è utilizzare SSH Secure Shell su File Transfer Protocol con FileZilla. Ha un trasferimento più sicuro di file o caricamenti e supporta il protocollo SSH File Transfer Protocol (SFTP). I passaggi per utilizzare SSH Secure Shell in FileZilla sono:
Passaggio 1.Fai clic su Apri file e quindi su Launch Manager per creare una nuova connessione.
Passaggio 2. Quindi aggiungi un nuovo sito, selezionando SFTP come protocollo.
Passaggio 3.Digita l'indirizzo IP del server o il nome host insieme a le credenziali.
Passaggio 4. Fai clic su Connetti per effettuare tutti i trasferimenti di file su SSH Secure Shell.
Scarica: FileZilla (gratuito)
Leggi anche: Come nascondere in modo sicuro file e cartelle in Windows 10 con il prompt dei comandi
Quale client SSH per Windows 10 dovresti utilizzare?Questi sono le cinque migliori applicazioni SSH Secure Shell che puoi utilizzare per trasformare il tuo computer in un client SSH per Windows 10. Tutto dipende da come desideri utilizzare questo processo, che influenzerà la tua decisione nella scelta di quella giusta per te. Ad esempio, se desideri utilizzare l'opzione predefinita di Windows, OpenSSH per Windows 10 utilizzando PowerShell è quello giusto. Ma se ti piace utilizzarla nel browser, l'app Google SSH Secure Shell è la scelta giusta.
Seguici sui social media – . Per qualsiasi domanda o suggerimento, fatecelo sapere nella sezione commenti qui sotto. Ci piacerebbe risponderti con una soluzione. Pubblichiamo regolarmente suggerimenti e trucchi insieme a soluzioni a problemi comuni relativi alla tecnologia.
leggi: 0