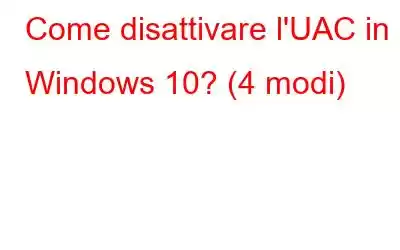Durante l'utilizzo di Windows 10 devi esserti imbattuto nella notifica "Vuoi consentire a questa app di apportare modifiche al tuo dispositivo" seguita da due opzioni: Sì o No.
Ebbene, questo è il ruolo principale svolto dall'UAC (Controllo account utente) che impedisce alle app di terze parti di infettare il tuo dispositivo con un malware o un virus nascosto. L’UAC è molto vantaggioso dal punto di vista della sicurezza. Non appena viene visualizzata questa notifica, l'UAC crea un ambiente sicuro sul tuo dispositivo che impedisce a qualsiasi software di terze parti di apportare modifiche alle impostazioni del tuo sistema.
Tuttavia, ci sono alcune situazioni sfortunate in cui l'UAC potrebbe impedire l'esecuzione di alcune app sul tuo dispositivo, lasciandoti altra scelta equa se non quella di disabilitare l'UAC.
Impariamo tutto su cos'è l'UAC, come disabilitarlo e perché è importante per la sicurezza del tuo dispositivo .
Che cos'è l'UAC?
Quindi, prima di discutere alcuni modi per disabilitare l'UAC in Windows 10, comprendiamo di base questo termine. L'UAC (Controllo dell'account utente) è un componente cruciale del sistema di sicurezza di Windows. Qualsiasi malware o virus che tenta di entrare nel tuo dispositivo, UAC impedisce alle app di terze parti di apportare modifiche al tuo dispositivo. Ma se in rare circostanze senti il bisogno di disabilitare questo componente di sicurezza, puoi farlo facilmente apportando alcune modifiche alle impostazioni di sistema.
Come disabilitare UAC (controllo account utente) su Windows 10?
Elencheremo quattro modi diversi per disabilitare l'UAC in Windows 10.
#1 Tramite il Pannello di controllo
Apri la casella di ricerca del menu Start, digita "Controllo Pannello" e premi Invio.
Nella finestra Pannello di controllo, tocca "Account utente". Seleziona "Modifica impostazioni di controllo dell'account utente".
Sullo schermo apparirà una nuova finestra etichettata come "Impostazioni di controllo dell'account utente". Trascina il cursore verso il basso dove dice "Non avvisare mai".
Premi il pulsante "OK" per salvare le modifiche recenti.
Disabilitando il Controllo account utente, non riceverai mai alcuna notifica di avviso durante l'utilizzo o l'installazione di nuove applicazioni di terze parti.
#2 Tramite terminale della riga di comando
Un altro modo per disabilitare l'UAC è tramite il Terminale della riga di comando. Segui questi rapidi passaggi per apportare le modifiche di sicurezza necessarie sul tuo dispositivo.
Avvia la casella di ricerca del menu Start, digita "Prompt dei comandi", fai clic con il pulsante destro del mouse sulla sua icona e seleziona "Esegui come amministratore".
Nel prompt dei comandi ter minal, digita il seguente comando e premi Invio per eseguirlo.
reg.exe ADD HKLM\SOFTWARE\Microsoft\Windows\CurrentVersion\Policies\System /v EnableLUA /t REG_DWORD /d 0 /f.
Una volta eseguito il comando, esci da tutte le finestre e riavvia il dispositivo.
#3 Tramite l'editor dei criteri di gruppo
I criteri di gruppo L'editor è un componente cruciale del sistema operativo Windows che ti consente di controllare l'account utente e le relative impostazioni. Per disabilitare l'UAC in Windows 10 tramite l'Editor criteri di gruppo, segui questi rapidi passaggi.
Premi la combinazione di tasti Windows + R per aprire la finestra di dialogo Esegui. Digita "Gpedit" nella casella di testo, premi Invio.
Nella finestra Editor criteri di gruppo, vai al seguente percorso:
Configurazione computer > Impostazioni di Windows > Impostazioni di sicurezza > Criteri locali > Opzioni di sicurezza.
Scorri verso il basso nella finestra per cercare "Controllo account utente: esegui tutti gli amministratori in modalità Approvazione amministratore". Tocca due volte questo file per aprire le sue Proprietà.
Tocca l'opzione "Disabilitato". Premi il pulsante OK e Applica per salvare le modifiche recenti.
#4 Tramite l'editor del Registro di sistema
Un altro modo per disabilitare l'UAC è utilizzare l'editor del Registro di sistema su Windows. Apportando alcune rapide modifiche al registro, puoi facilmente disabilitare l'UAC in Windows 10.
Premi la combinazione di tasti Windows + R per aprire la finestra di dialogo Esegui. Digita "Regedit" nella casella di testo, premi Invio per aprire l'editor del registro.
Nella finestra dell'editor del registro, vai al seguente percorso:
HKEY_LOCAL_MACHINE\SOFTWARE\Microsoft\Windows\ CurrentVersion\Policies\System
Sul lato destro della finestra, cerca un file denominato "Abilita LUA". Toccalo due volte. Sotto la casella di testo dei dati valore, imposta il valore su 0. Premi OK una volta terminato.
Esci da tutte le finestre e riavvia il computer.
Leggi anche: Come eseguire il backup, il ripristino e la modifica File che utilizzano l'editor del Registro di sistema di Windows 10?
Conclusione
Ecco alcuni modi per disabilitare l'UAC in Windows 10 utilizzando Pannello di controllo, Prompt dei comandi, Gruppo Editor dei criteri e editor del registro. Puoi utilizzare uno qualsiasi di questi metodi per disabilitare l'UAC sul tuo dispositivo. Per qualsiasi altra domanda o assistenza, lascia le tue domande nello spazio dei commenti qui sotto!
leggi: 0