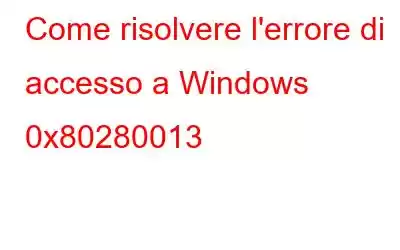Windows offre quattro metodi distinti per accedere al computer: accesso PIN, token di sicurezza, riconoscimento facciale e riconoscimento delle impronte digitali. Sebbene nella maggior parte dei casi tutte queste opzioni funzionino bene, se tenti di accedere utilizzando il tuo PIN, potresti riscontrare il problema 0x80280013.
Gli aggiornamenti di Windows non supportati sono principalmente il motivo di questo errore, anche se occasionalmente un potrebbero sorgere problemi più seri che necessitano di indagini approfondite. Di conseguenza, se riscontri l'errore di accesso a Windows 0x80280013, segui queste istruzioni per risolvere il problema.
Leggi anche: Procedura per modificare il messaggio della schermata di accesso di Windows e Carattere
Metodi consigliati dagli esperti su come correggere l'errore di accesso a Windows 0x80280013
Aggiorna gli aggiornamenti di Windows
Scaricare l'aggiornamento di Windows più recente è la prima cosa che puoi fare per eliminare il codice di errore. È possibile che il problema sia causato da un difetto nell'attuale versione di Windows. Download di tutti gli aggiornamenti Windows disponibili per risolvere questo problema.
Passaggio 1: dal lato sinistro del menu Impostazioni, seleziona Windows Update.
Passaggio 2: per verificare la presenza di aggiornamenti, fai clic su.
Passaggio 3: Windows ora cercherà e mostrerà tutti gli aggiornamenti disinstallati. Installarli è una buona idea.
Leggi anche: Come risolvere lo strumento di risoluzione dei problemi di Windows Update che non funziona
Pulizia della cartella Ngc
Là ci sono altri modi per sbloccare il computer, come già discusso. Tuttavia, se utilizzi un codice PIN, il tuo computer creerà una cartella speciale per contenere tutti i dati PIN. La cartella Ngc è il nome di questa posizione. La cartella Ngc, tuttavia, occasionalmente viene danneggiata e ti impedisce di accedere al tuo computer. È necessario svuotare il contenuto della cartella Ngc per rimediare a questo. Ecco come:
Passaggio 1: premi Win + R per aprire la casella ESEGUI e incolla il seguente percorso seguito dal tasto Invio.
C:\Windows\ServiceProfiles\LocalService\ AppData\Local\Microsoft
Passaggio 2: l'icona Elimina si trova nel menu contestuale quando fai clic con il pulsante destro del mouse sulla cartella Ngc.
Leggi anche: Le opzioni di accesso non funzionano su Windows 11?
Regolare le impostazioni TPM
Le chiavi crittografiche vengono utilizzate dal Trusted Platform Module (TPM) per proteggere e proteggi la tua macchina. Per utilizzare l'accesso tramite PIN di Windows, è necessario abilitare la crittografia a livello hardware TPM. Come abilitarlo è il seguente:
Passaggio 1: inserisci tpm.msc nella finestra di dialogo Esegui seguita dal tasto Invio.
Passaggio 2: seleziona Prepara il TPM dal menu contestuale dopo aver fatto clic su Azione nella barra superiore della finestra di gestione del TPM.
Passaggio 3: per salvare le modifiche, riavvia il computer.
Nota: non preoccuparti se l'opzione "Prepara il TPM" è disattivata; ciò indica semplicemente che il TPM è già configurato sul tuo computer.
Leggi anche: Che cos'è un TPM e perché Windows 11 sta costringendo tutti a utilizzare i chip TPM
Disattiva l'avvio rapido
Disabilitare l'avvio rapido, una funzione che accelera il tempo di avvio del computer, risolve spesso la maggior parte dei problemi di avvio o accesso. L'avvio rapido può essere disabilitato in Windows in vari modi, ma ecco uno dei più semplici:
Passaggio 1: vai a Sistema e sicurezza > Opzioni risparmio energia nel Pannello di controllo una volta aperto.
Passaggio 2: nel pannello di sinistra, fai clic su Seleziona cosa esegue il pulsante di accensione.
Passaggio 3: seleziona il collegamento etichettato Modifica le impostazioni che non sono disponibili al momento.
Passaggio 4: in Impostazioni di spegnimento, deseleziona la casella Attiva avvio rapido.
Passaggio 5: per salvare le modifiche, fai clic su.
Passaggio 6: Ora l'avvio rapido dovrebbe essere disattivato. Riavvia il computer e prova ad accedere ancora una volta.
Attiva la funzione di accesso rapido con PIN
Puoi scegliere a quale utente del dominio è consentito accedere utilizzando un codice PIN utilizzando il impostazione dei criteri di accesso tramite PIN di convenienza. Se questa impostazione è disattivata non è possibile l'accesso tramite PIN. Eseguendo le seguenti azioni, puoi abilitare questa impostazione utilizzando l'Editor criteri di gruppo locali:
Passaggio 1: inserisci gpedit.msc nella finestra di dialogo Esegui dopo averlo digitato.
Passaggio 2 : apri Criteri computer locale, Configurazione computer, Modelli amministrativi, Sistema e Accesso.
Passaggio 3: individua l'opzione Attiva accesso PIN pratico e fai doppio clic su di essa.
Passaggio 4: dopo aver fatto clic su Abilita, seleziona Applica > OK.
Imposta un nuovo PIN
Non c'è nient'altro che non puoi far altro che reimpostare il PIN se il problema persiste. Puoi farlo seguendo i passaggi elencati di seguito:
Passaggio 1: premendo i tasti di scelta rapida Win + I, puoi accedere al menu Impostazioni.
Passaggio 2: è possibile selezionare gli account sulla barra laterale sinistra.
Passaggio 3: seleziona l'opzione di accesso dal menu Impostazioni account.
Passaggio 4: scegli il PIN dal menu a discesa facendo clic su di esso (Windows Ciao).
Passaggio 5: scegli il collegamento "Ho dimenticato il PIN".
Passaggio 6: nel Microsoft Alla richiesta dell'account, fai clic su Continua.
Passaggio 7: inserisci il codice che è stato inviato alla tua email.
Passaggio 8: crea un nuovo PIN.
L'ultima parola su Come risolvere l'errore di accesso a Windows 0x80280013I problemi di accesso sono abbastanza frequenti su Windows. La colpa potrebbe essere una cartella NGC danneggiata, un aggiornamento di Windows non aggiornato o la funzione di avvio rapido. Qualunque sia la causa principale del problema di accesso a Windows 0x80280013, puoi risolverlo rapidamente utilizzando i rimedi sopra menzionati.
Fateci sapere nei commenti qui sotto se avete domande o consigli. Saremo lieti di fornirti una soluzione. Pubblichiamo spesso consigli, trucchi e soluzioni a problemi comuni legati alla tecnologia. Puoi trovarci anche su Facebook, Twitter, YouTube, Instagram, Flipboard e Pinterest.
leggi: 0