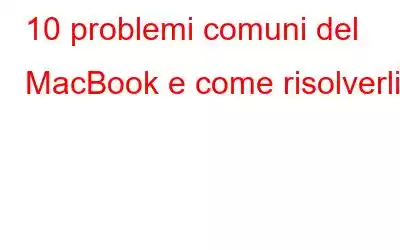Che tu utilizzi un PC Windows o un MacBook, ogni macchina tende a perdere il suo splendore nel tempo. Quindi, se il tuo Macbook ha recentemente iniziato a darti fastidio, non preoccuparti. Non sei solo! La maggior parte degli utenti ha parlato ad alta voce dei problemi comuni dei Macbook, di come ostacolano la tua produttività e delle cause di questi problemi.
Puoi facilmente superare questi problemi tramite una semplice risoluzione dei problemi e apportando alcune rapide modifiche all'interfaccia del tuo dispositivo. impostazioni. Quindi, se stavi pensando di sostituire il tuo MacBook, tieni questo pensiero!
Dai problemi di visualizzazione all'avvio lento, qualunque cosa. Questo post copre una guida dettagliata sui problemi più comuni del MacBook insieme alle relative soluzioni rapide.
Problemi comuni del MacBook e come risolverli
Iniziamo e impariamo come ottenere il tuo MacBook di nuovo in azione!
#1 Prestazioni lente e lente
Fonte immagine: How to GeekNon c'è niente di più fastidioso che sperimentare le prestazioni lente e lente di un dispositivo, aspettando per sempre di ottenere le cose fatto e fissando lo schermo vuoto. Giusto? Un MacBook che impiega anni per rispondere non è niente di un incubo. Quindi, cosa causa questa bassa velocità di caricamento? Perché il tuo MacBook funziona in questo modo? Siamo sicuri che la tua mente sarà piena di pensieri del genere!
I motivi più comuni per cui un dispositivo perde lentamente il controllo sulle prestazioni includono:
- Spazio di archiviazione insufficiente.
- Sistema operativo obsoleto.
- Desktop disordinato.
- Troppi file spazzatura e dati temporanei.
Per superare questi problemi, puoi iniziare inizialmente liberando spazio di archiviazione sul tuo dispositivo. Basta eseguire una rapida scansione di ciò che occupa lo spazio di archiviazione del tuo dispositivo, eliminare le app che non usi più, i file ridondanti e i dati spazzatura.
Il passaggio successivo è verificare se sono presenti aggiornamenti sono disponibili per macOS. Tocca l'icona Apple posizionata nella barra dei menu in alto, seleziona "Preferenze di Sistema". Nella finestra Preferenze di Sistema, seleziona l'opzione "Aggiornamento Software". Se è disponibile un aggiornamento, Apple ti avviserà. Puoi toccare il pulsante "Aggiorna ora" per scaricare l'ultima versione di macOS. Inoltre, per assicurarti di non perdere mai l'installazione degli ultimi aggiornamenti, seleziona l'opzione "Mantieni aggiornato automaticamente il mio Mac".
E ora, una volta che sei riuscito ad aggiornare il tuo MacBook correttamente, dedica un po' di tempo alla pulizia del desktop. (Sì, lo sappiamo ora stai evitando questo compito per un po'). Organizza rapidamente tutte le icone del desktop toccando Visualizza> Ordina per per organizzare tutto automaticamente.
N. 2 La batteria si scarica troppo velocemente
Un altro problema comune del MacBook è una batteria che si scarica troppo velocemente. Una scarsa durata della batteria di un MacBook può sicuramente farti venire il mal di cuore. Se il tuo Mac utilizza troppe applicazioni in background ed effetti visivi, può aumentare il carico su GPU e memoria. Pertanto, per assicurarti che il tuo MacBook non consumi una percentuale elevata di batteria, ecco alcune cose che puoi provare.
- Riduci movimento: per ridurre il movimento dello schermo su Mac, vai all'icona Apple> Preferenze di Sistema> Accessibilità> Display. Controlla l'opzione "Riduci movimento". Disattivando le animazioni, puoi risparmiare istantaneamente una notevole quantità di percentuale della batteria.
- Evita di lavorare su troppi Applicazioni contemporaneamente: lavorare su troppe app e schede può sicuramente dare filo da torcere al tuo MacBook, soprattutto per quanto riguarda le prestazioni della batteria. Per visualizzare il consumo energetico su Mac, vai alla cartella Applicazioni> Utilità> Monitoraggio attività. Nella finestra Monitoraggio attività, tocca la colonna "Energia" per vedere quanta energia sta consumando il tuo dispositivo in questo momento.
Leggi anche: Come controllare lo stato della batteria su MacBook
N.3 Display sfarfallio
Lo schermo del MacBook sfarfalla? Prima di farti prendere dal panico e perdere la calma, ecco alcune cose che puoi provare a risolvere questo problema:
- Riavvia: spegni il dispositivo e quindi riavvia.
- Disattiva il cambio grafico automatico: tocca l'icona Apple, seleziona "Preferenze di Sistema". Tocca "Risparmio energetico", quindi deseleziona l'opzione "Commutazione grafica automatica" per evitare lo sfarfallio dello schermo.
- Ripristina PRAM e SMC.
- Aggiorna macOS.
- Controlla la presa di corrente e tutte le connessioni fisiche.
- Prova a spostare il tuo MacBook e posizionalo in una posizione diversa.
Se nessuno degli hack sopra menzionati funziona bene, ti consigliamo di visitare il vicino Apple Store e far controllare fisicamente il tuo dispositivo da un esperto.
Leggi anche: Come risolvere il problema dello sfarfallio dello schermo su Mac, MacBook e iMac
#4 Problemi di connettività WiFi
Impossibile connettersi al WiFi su MacBook? Il WiFi continua a disconnettersi? Ebbene sì, lo è È un problema comune del MacBook affrontato dalla maggior parte della folla. Ecco alcuni modi per risolvere i problemi di connettività Wi-Fi su MacBook.
- Evita reti aperte: a volte il tuo dispositivo si connette automaticamente a una rete Wi-Fi aperta. Quindi, prima di iniziare a chiederti cosa è andato storto con la velocità del tuo WiFi, assicurati di controllare la rete attiva a cui è attualmente connesso il tuo dispositivo.
- Verifica diagnostica wireless: avvia la ricerca Spotlight sul tuo MacBook, digita "Diagnostica wireless" e premi il tasto Invio. Eseguire la Diagnostica Wireless sul tuo Mac è un ottimo modo per identificare e risolvere i problemi di connettività in corso.
- Riavvia il router WiFi: beh sì, niente di geniale ma questo trucco funziona davvero ( La maggior parte delle volte). Spegni semplicemente il tuo router WiFi e riavvialo dopo alcuni minuti.
- Ripristina SMC e PRAM: visita questo collegamento per saperne di più.
- Modifica le impostazioni DNS: vai all'icona Apple> Preferenze di Sistema> Rete. Nel riquadro del menu a sinistra, seleziona la rete WiFi. Tocca "Avanzate". Premi l'icona "+" accanto all'elenco dei server DNS. Al termine, tocca il pulsante "OK".
#5 Unità esterna non riconosciuta
Bloccato con l'unità esterna non montata/riconosciuta problema su MacBook? Il tuo dispositivo potrebbe non riuscire a riconoscere l'unità esterna a causa di settori del disco danneggiati, driver obsoleti e altri motivi. Ecco alcune cose che puoi provare a risolvere questo problema comune del MacBook:
- Scollega l'unità esterna, riavvia il tuo MacBook. Una volta riavviato il dispositivo, attendi qualche istante, quindi ricollega l'unità esterna.
- Avvia macOS in modalità provvisoria.
- Prova a connettere l'unità esterna a una porta alternativa.
Errore Kernel Panic n. 6
L'Errore Kernel Panic su Mac è terribile come la schermata blu della morte su Windows. Potrebbe essere causato da una serie di motivi che includono spazio di archiviazione insufficiente, periferiche incompatibili, sistema operativo o driver obsoleti. Per correggere l'errore Kernel Panic su Macbook, puoi provare le seguenti soluzioni alternative.
- Libera spazio di archiviazione.
- Passa alla modalità provvisoria.
- Spegni il dispositivo, rimuovi tutte le periferiche e l'hardware collegato. Riavvia il dispositivo senza che sia collegato alcun dispositivo esterno. Se sì il nostro dispositivo si carica bene senza problemi, quindi prova a collegare ciascuna periferica (una alla volta) per individuare il colpevole.
Leggi anche: Come riparare il problema dello schermo bianco su Mac, MacBook, iMac
#7 Surriscaldamento e forte rumore della ventola
Per risolvere il problema di surriscaldamento del MacBook, puoi provare le seguenti soluzioni alternative:
- Fai spazio alla ventilazione: beh sì, lascia respirare il tuo MacBook. È così semplice! Tieni il tuo MacBook in un luogo dove abbia spazio sufficiente per il passaggio dell'aria. Inoltre, assicurati che il tuo dispositivo sia lontano dalla portata di polvere o detriti.
- Conservalo su una scrivania o su una superficie piana: evita di tenere il tuo MacBook su un letto o un cuscino perché potrebbe bloccare le prese d'aria. Preferisci invece tenere il tuo MacBook su una scrivania o un tavolo.
- Analizza il Monitor Attività: controllare il Monitor Attività sul tuo Mac è un ottimo modo per scoprire quali app e servizi in background consumano più risorse, GPU, ecc.
Dopo aver provato le soluzioni sopra menzionate, se il tuo MacBook fa ancora un rumore strano e se si surriscalda, ti consigliamo di visitare un Apple nelle vicinanze Conservalo e fallo controllare fisicamente da un esperto.
Leggi anche: MacBook Pro 2021 Surriscaldamento? Ecco le soluzioni!
#8 Backup di Time Machine non riuscito
Time Machine è un'app di backup integrata fornita con ogni aggiornamento di macOS. È uno strumento di backup efficiente per Mac che ti consente di recuperare facilmente i dati persi o cancellati, in pochi rapidi passaggi. Se il backup di Time Machine fallisce su MacBook, ecco alcune cose che puoi provare come risoluzione generale dei problemi:
- Aggiorna macOS, nel caso in cui utilizzi un versione obsoleta. Scarica e installa anche gli ultimi aggiornamenti per Time Machine.
- Assicurati che il disco di backup sia collegato correttamente al tuo dispositivo. Controlla semplicemente se è collegato e connesso alla stessa rete del tuo dispositivo.
- Verifica il disco di backup toccando l'icona Icona "Time Machine" nella barra dei menu in alto. Tieni premuto il tasto Opzione, seleziona "Verifica backup".
Leggi anche: Backup di Time Machine non riuscito? 5 semplici modi per risolvere il problema della macchina del tempo
#9 L'audio si interrompe
Impossibile sentire l'audio sul tuo MacBook. Bene, per cominciare assicurati solo che le impostazioni del volume siano a posto. Se hai collegato un altoparlante esterno al tuo MacBook, assicurati solo che funzioni bene. Prova c controlla l'audio su diverse app per vedere qual è il problema di fondo.
Dopo aver eseguito la risoluzione dei problemi di base, puoi provare a reimpostare SMC e NVRAM sul tuo MacBook per risolvere i problemi audio.
Leggi anche: L'audio non funziona su Mac? Ecco come risolverlo
#10 applicazioni che non rispondono
Sì, potrebbe sembrare un problema comune del MacBook, ma gestire le app che non rispondono consuma molta energia!
Per correggere le app che non rispondono, utilizzare l'opzione Uscita forzata è la soluzione migliore. Per forzare l'uscita da qualsiasi applicazione, tocca l'icona Apple, seleziona "Esci forzatamente" e vedrai un elenco di app sullo schermo. Scegli tutte le app che devi chiudere e poi premi il pulsante "Esci forzatamente".
Inoltre, se vuoi imparare 5 modi diversi per forzare l'uscita dalle applicazioni su Mac, visita questo link!
Conclusione
Ecco i 10 problemi più comuni del MacBook elencati insieme alle loro soluzioni rapide. Puoi risolvere facilmente i problemi comuni del MacBook tramite una semplice risoluzione dei problemi. I metodi fai-da-te sopra menzionati possono aiutarti a risolvere molti problemi del MacBook e possono anche migliorare significativamente le prestazioni del tuo dispositivo.
leggi: 0