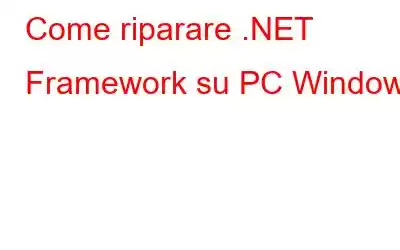Sul tuo PC Windows, devi disporre di un .NET Framework completamente operativo per poter avviare qualsiasi app creata con esso. Qualsiasi problema relativo al framework potrebbe portare a problemi con le applicazioni dipendenti. Fortunatamente, Microsoft dispone di uno strumento di riparazione specializzato che puoi utilizzare per risolvere eventuali problemi di .NET Framework e consentire alle tue app di essere eseguite nuovamente. Potresti provare a correggere i problemi del framework utilizzando soluzioni alternative se lo strumento di riparazione non ha successo. Ecco alcuni metodi per riparare .NET Framework su un PC Windows.
Metodi per riparare .NET Framework su Windows
A. Attiva lo strumento di riparazione .NET Framework
Utilizzare lo strumento di riparazione .NET Framework ufficiale offerto da Microsoft sul suo sito Web ufficiale è un approccio semplice per riparare il tuo .NET Framework. È uno strumento pratico che può identificare i problemi tipici con l'installazione o l'aggiornamento di .NET Framework e suggerire le riparazioni appropriate.
Passaggio 1: Visita la pagina per Microsoft.NET Strumento di riparazione del framework.
Passaggio 2: per accedere alla sezione delle informazioni sul download, scorri sotto.
Passaggio 3: per scaricare il file eseguibile, quindi fare clic sul collegamento Strumento di riparazione di Microsoft.NET Framework.
Passaggio 4: per avviare il programma di riparazione dopo averlo scaricato, fare doppio clic su Netfxrepairtool.exe file.
Passaggio 5: se richiesto dal Controllo account utente, seleziona Sì.
Passaggio 6: Dopo aver accettato i termini, fai clic su Avanti.
Passaggio 7: lo strumento di riparazione eseguirà alcuni test per individuare i problemi. Al termine, suggerirà alcune modifiche.
Passaggio 8: per apportare le modifiche, leggi la descrizione e quindi fai clic su Avanti.
Passaggio 9: fare clic su Avanti e Fine per terminare e chiudere lo strumento di riparazione.
Leggi anche: 5 modi migliori per risolvere il problema dell'utilizzo elevato della CPU del servizio .NET Runtime Optimization – Windows
B. Net Framework può essere riparato con funzionalità opzionali
Puoi riparare il framework disabilitando e riabilitando la funzionalità da Funzionalità opzionali se lo strumento di riparazione .NET Framework non funziona. La funzionalità verrà temporaneamente disabilitata e poi riabilitata, risolvendo eventuali problemi causati da errori momentanei e danneggiamento dei file. Per installare ed eliminare funzionalità opzionali di Windows, segui questi passaggi:
Passaggio 1: apri Esegui premendo Win + R.
Passaggio 2: Per avviare Control Pannello, inserisci Controllo e premi OK
Passaggio 3: quindi fai clic su Programmi, seguito da Programmi e funzionalità.
Passaggio 4: Fai clic su Attiva o disattiva le funzionalità di Windows nel riquadro di sinistra.
Passaggio 5: deseleziona l'opzione Servizi avanzati per .NET Framework 3.5 e . NET Framework 4.8 qui.
Passaggio 6: seleziona OK.
Windows rimuoverà .NET Framework dal tuo computer e visualizzare una notifica che informa che sono state apportate le modifiche necessarie. Per rendere effettive le modifiche, fai clic su Riavvia ora e segui i passaggi indicati di seguito dopo il riavvio del PC.
Passaggio 1: fai clic su Attiva o disattiva le funzionalità di Windows nel Pannello di controllo dopo averlo aperto.
Passaggio 2: seleziona i servizi avanzati per .NET Framework 3.5 e .NET Framework 4.8.
Passaggio 3: seleziona OK.
Passaggio 4: successivamente seleziona Consenti a Windows Update di scaricare i file per te . A seconda della velocità della tua connessione Internet, questo processo potrebbe richiedere del tempo.
Passaggio 5: fai clic su Riavvia per apportare le modifiche una volta completata la funzionalità. stato attivato.
Leggi anche: Come utilizzare le funzionalità opzionali di Windows 10
C. Riparazione di PowerShell per .NET Framework
Se il problema persiste, prova a utilizzare PowerShell per reinstallare .NET Framework sul tuo computer Windows. .NET Framework e altri strumenti correlati possono essere installati completamente tramite l'applicazione shell. Questa è la procedura.
Passaggio 1: digita PowerShell nella barra di ricerca nel menu Start..
Passaggio 2: Esegui come amministratore utilizzando il menu di scelta rapida su PowerShell.
Passaggio 3: inserisci il seguente comando nella finestra di PowerShell.
Ottieni -Pacchetto -Nome “Microsoft .Net*” | Pacchetto di disinstallazione
Passaggio 4: PowerShell potrebbe chiederti di installare NuGet, un gestore di pacchetti necessario per questa operazione. Quindi inserisci Y e premi Invio.
Passaggio 5: .NET Framework inizierà ora a disinstallarsi dal tuo computer tramite PowerShell.
Passaggio 6: Successivamente, utilizza il comando mostrato di seguito per configurare la versione più recente di Microsoft.NET Framework:
winget install Microsoft.dotNetFramework
Passaggio 7: il pacchetto verrà scaricato e estratto da PowerShell. Una volta terminato, verrà visualizzato un avviso che indica che l'installazione è andata a buon fine.
Passaggio 8: per implementare le modifiche e cercare eventuali miglioramenti, riavvia il computer.
Leggi anche: Come aggiornare PowerShell su Windows 11
D. Avvia lo strumento Controllo file di sistema
Uno strumento di riparazione del sistema integrato chiamato Controllo file di sistema individua e corregge i file di sistema mancanti o danneggiati. Il programma può essere utilizzato per risolvere eventuali problemi di sistema che potrebbero essere correlati a.NET Framework. L'esecuzione del programma Controllo file di sistema richiede i seguenti passaggi:
Passaggio 1: digita CMD nella ricerca dopo aver premuto il tasto Win.
Passaggio 2: Dai risultati della ricerca, fai clic con il pulsante destro del mouse su Prompt dei comandi e scegli "Esegui come amministratore".
Passaggio 3: inserisci il seguente comando nella finestra del prompt dei comandi :
DISM.exe /Online /Cleanup-image /Restorehealth.
Passaggio 4: si consiglia di eseguire il DISM menzionato sopra prima di utilizzare l'utilità Controllo file di sistema poiché fornirà i file necessari per riparare i danni ai file di sistema.
Passaggio 5: esegui il seguente comando e premi Invio una volta la procedura è terminata:
sfc /scannow
Passaggio 6: ora che i file di sistema sono stati scansionati per individuare eventuali problemi, L'utilità SFC sostituirà eventuali file danneggiati secondo necessità. Aspetta fino al termine della procedura di verifica.
Leggi anche: La scansione SFC smette di funzionare su Windows 10? Ecco la soluzione!
L'ultima parola
Alcune app essenziali per il sistema operativo Windows devono essere eseguite su .NET framework. Alcune app potrebbero richiedere l'installazione di una versione specifica di .NET Framework se si verifica un errore prima di utilizzarle nuovamente. Puoi risolvere qualsiasi problema di .NET Framework eseguendo una riparazione se ritieni di avere installata la versione necessaria del framework.
Fateci sapere nei commenti qui sotto se avete domande o consigli. Saremo lieti di fornirti una soluzione. Pubblichiamo spesso consigli, trucchi e soluzioni a problemi comuni legati alla tecnologia. Puoi trovarci anche su Facebook, Twitter, YouTube, Instagram, Flipboard e Pinterest.
Lettura consigliata:
Come risolvere PowerShell continua a comparire su Windows 11
Come recuperare file eliminati da PowerShell su Wi Computer Windows
Come comprimere/decomprimere file utilizzando PowerShell su Windows 10
leggi: 0