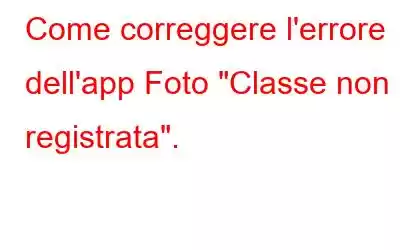Microsoft Foto è l'app predefinita per la gestione e la modifica delle foto fornita con tutti i più diffusi sistemi operativi Windows. Consente agli utenti di visualizzare, organizzare e modificare foto e video. Ma potrebbero esserci alcuni casi in cui potresti riscontrare determinati errori durante l'accesso all'app. Quindi, se sei infastidito dall'avviso "Classe non registrata" mentre apri l'app Foto sul tuo PC Windows? Sì, può essere fastidioso. Siamo qui per aiutarti!
Cosa significa l'errore "Classe non registrata"?
Bene, in termini tecnici, questo rispettivo errore si verifica quando un programma o un'applicazione tenta di utilizzare un componente COM (Component Object Model) che non è registrato nel sistema o è stato danneggiato.
Tuttavia, se riscontri questo errore specificamente con l'app Foto di Windows, questo post elenca alcune possibili soluzioni che puoi provare.
Che cosa attiva l'errore "Classe non registrata" su Windows?
Ci possono essere diversi motivi per cui l'app Foto di Windows genera l'errore "Classe non registrata, app Foto errore". Ecco alcune delle cause più comuni:
- Installazione danneggiata: i file di installazione dell'app Foto potrebbero essere danneggiati, causando il malfunzionamento dell'app e la visualizzazione di un messaggio di errore.
- Componenti di sistema obsoleti o mancanti: l'errore può apparire anche se i componenti di sistema o le librerie richieste sono obsoleti o mancanti.
- Account utente danneggiato: In alcuni casi, l'errore può essere specifico di un account utente con impostazioni, autorizzazioni o dati del profilo utente danneggiati.
- Conflitto software di terze parti: l'errore può apparire se software di terze parti o programmi di sicurezza interferiscono con l'app Foto, causandone il malfunzionamento o l'arresto anomalo.
- Aggiornamenti di Windows: a volte, gli aggiornamenti di Windows possono causare problemi con Foto app o altri componenti di sistema.
Leggi anche: Come utilizzare l'app Microsoft Foto per modificare video
Come correggere l'errore di classe non registrata su Windows 11
Per risolvere il problema, puoi provare a reinstallare l'app Foto, reimpostare l'app, eseguire lo strumento di risoluzione dei problemi delle app di Windows Store o creare un nuovo account utente.
Prova quanto segue soluzioni elencate per risolvere ed eliminare questo messaggio di errore in pochissimo tempo.
Soluzione 1: riavviare l'app Esplora risorse
Il metodo è autoesplicativo. Tutto quello che hai quello da fare è:
PASSO 1 = Premi la combinazione di tasti Control + Maiusc + Esc per aprire l'app Task Manager. Passa alla scheda "Processi" e cerca "Esplora risorse" nell'elenco.
PASSO 2 = Fai clic con il pulsante destro del mouse sull'app "Esplora risorse" e seleziona "Riavvia" .
Il riavvio dell'app Esplora file ti aiuterà a risolvere bug e problemi comuni.
Soluzione 2: imposta Microsoft Foto come app predefinita
Ecco la prossima soluzione alternativa che ti aiuterà a correggere gli errori comuni dell'app Microsoft Foto su PC Windows in pochissimo tempo.
PASSO 1 = Premi l'icona di Windows posizionata sulla barra delle applicazioni e seleziona "Impostazioni". Nella finestra Impostazioni, vai alla sezione App> App predefinite.
PASSO 2 = Scorri l'elenco delle applicazioni e cerca l'app "Microsoft Foto". Toccalo per visualizzare le opzioni avanzate.
PASSO 3 =Nella schermata successiva, tocca qualsiasi estensione immagine comunemente utilizzata come JPG, JPEG, PNG e così via.
Ora, fai clic sull'opzione "Foto" e premi il pulsante "Imposta come predefinita". Si spera che non si verifichi l'errore "Classe non registrata" su PC/laptop Windows.
Soluzione 3: reimpostare l'app Foto
Reimpostare l'app Foto ti aiuterà a risolvere una serie di errori, incluso il già citato errore "App Foto". Quindi, ecco cosa devi fare:
PASSO 1 = Per ripristinare l'app Foto, fai clic sull'icona di Windows posizionata sulla barra delle applicazioni e seleziona "Impostazioni". Vai su App > sezione App installate.
PASSO 2 = Cerca l'app Foto nell'elenco. Premi l'icona a tre punti posizionata accanto ad essa e seleziona "Opzioni avanzate".
PASSO 3 = Premi il pulsante "Ripristina" per ripristinare le impostazioni predefinite dell'app Foto.
Leggi anche: Come risolvere l'errore di memoria GPU piena su Windows 11
Soluzione 4: registrare nuovamente i file DLL di Windows
Bene, registrare nuovamente la DLL possono risolvere problemi di avvio di applicazioni o giochi che richiedono file DLL specifici per funzionare. Quindi, tutto ciò che devi fare è:
PASSO 1 = Premi l'icona di ricerca posizionata sulla barra delle applicazioni e digita "Prompt dei comandi". Seleziona l'opzione "Esegui come amministratore" per avviare l'app in modalità amministratore.
PASSO 2 = Nella finestra Terminale, digita il seguente comando e premi Invio per eseguirlo:
FOR /R C:\ %G IN (*.dll) DO "%systemroot%\syste m32\regsvr32.exe" /s "%G" regsvr32 ExplorerFrame.dll
Eseguendo questo comando, Windows registrerà nuovamente i file DLL sul tuo dispositivo. Quindi, se un file DLL cruciale manca o diventa corrotto, registrare nuovamente i file DLL ti aiuterà a superare questo problema.
Leggi anche: Come risolvere l'errore Rockalldll.dll non trovato o mancante
Soluzione 5: riparare il pacchetto Microsoft Visual C++
Se il software ridistribuibile è danneggiato o mancante, potresti riscontrare questo fastidioso problema dell'app Foto. Segui le istruzioni indicate di seguito per riparare il pacchetto stesso:
PASSO 1 = Premi l'icona di ricerca posizionata sulla barra delle applicazioni, digita "Pannello di controllo" e premi Invio.
PASSO 2 =Nella finestra Pannello di controllo, seleziona "Disinstalla un programma".
PASSO 3 =Destra- fai clic sul programma "Pacchetto Microsoft Visual C++" e seleziona "Cambia".
Apparirà un pop-up sullo schermo. Premi il pulsante "Ripara". Una volta completato il processo di riparazione, riavvia il dispositivo. Avvia l'app Foto per verificare se il problema persiste.
Soluzione 6: esegui la scansione SFCLa scansione SFC (System File Checker) è un'utilità integrata in Windows che controlla e ripara i file di sistema danneggiati. Ecco i passaggi per eseguire una scansione SFC su Windows:
PASSO 1 = Fare clic sull'icona di ricerca posizionata sulla barra delle applicazioni e digitare "Prompt dei comandi". Seleziona l'opzione "Esegui come amministratore" per avviare l'app in modalità amministratore.
PASSO 2 = Nella finestra del prompt dei comandi, digita "sfc /scannow" e premi Invio.
PASSO 3 = La scansione SFC inizierà ora. Il completamento potrebbe richiedere del tempo, a seconda delle dimensioni e dello stato dei file di sistema.
Una volta completata la scansione, verrà visualizzato un messaggio che indica se sono stati trovati e riparati file danneggiati. Se la scansione SFC è riuscita a risolvere i problemi, puoi chiudere la finestra del prompt dei comandi e riavviare il dispositivo.
Leggi anche: Come risolvere la directory non è vuota Codice errore 0x80070091
Conclusione
Questo riassume la nostra guida su come correggere l'errore dell'app per foto non registrate su Windows 11. Dal controllo degli aggiornamenti al ripristino dell'app dall'esecuzione delle scansioni del sistema al ripristino dei file di sistema mancanti, è possibile eseguire diversi passaggi per risolvere il problema. Puoi utilizzare uno qualsiasi degli hack per la risoluzione dei problemi sopra elencati per eliminare l'errore in pochissimo tempo.
Was th il post è utile? Sentiti libero di condividere i tuoi pensieri nella sezione commenti!
leggi: 0