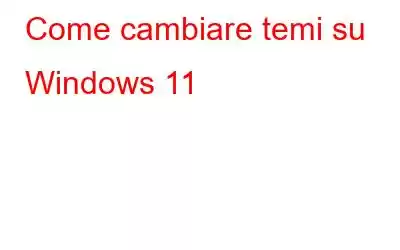I temi sono già supportati da Windows per impostazione predefinita nelle opzioni di personalizzazione. Microsoft non rilascia più formalmente alcun nuovo tema, sebbene Microsoft Store ne offra ancora un'ampia varietà. Puoi anche testare temi di terze parti se non sei soddisfatto.
Microsoft ha trasferito diverse funzioni del Pannello di controllo all'app Impostazioni. Per applicare un nuovo tema, devi andare alla sezione Personalizzazione dell'app Impostazioni. Ecco diversi modi per modificare i temi in Windows 11.
Leggi anche: 15 migliori temi gratuiti per Windows 7 per abbellire il tuo desktop
Metodi su come modificare i temi su Windows 11
A. Utilizza il menu contestuale del desktop
Sul sistema operativo Windows, è meglio modificare lo sfondo e i temi del desktop utilizzando il menu contestuale del desktop. Ci auguriamo che Windows 11 mantenga tale opzione disponibile nel menu contestuale. Il menu contestuale del desktop può essere utilizzato per modificare il tema, come mostrato di seguito:
Passaggio 1: avvia il tuo computer Windows, quindi fai clic con il pulsante destro del mouse sul desktop.
Passaggio 2: successivamente, seleziona Personalizza dal menu contestuale.
Passaggio 3: fai clic sul collegamento Temi dopo aver scorso verso il basso.
Passaggio 4: fai clic su uno qualsiasi dei temi disponibili nella sezione Tema corrente per aggiungerli al tuo computer.
Passaggio 5: esci dall'applicazione delle impostazioni.
Leggi anche: Come risolvere il problema con il menu di scelta rapida che continua a comparire su Windows 11
B. Utilizza l'app Impostazioni
Puoi aprire immediatamente l'app Impostazioni e modificare il tema del sistema poiché il menu contestuale del desktop ti porta lì. Ecco come:
Passaggio 1: premi WIN + I per avviare l'app Impostazioni.
Passaggio 2: nel menu a sinistra, seleziona l'opzione Personalizza.
Passaggio 3: scegli l'opzione Temi spostando il cursore verso il basso.
Passaggio 4: Scegli un tema dall'elenco dei temi disponibili facendo clic su di esso ora.
Leggi anche: Il tema non si sincronizza su Windows 11? Ecco la soluzione!
C. Utilizza il comando Esegui
Puoi utilizzare la casella di comando Esegui per attivare le impostazioni del tema senza navigare tra i livelli dell'app Impostazioni. Ecco come:
Passaggio 1: per aprire la finestra di comando Esegui, premi Win + R.
Passaggio 2: Quindi premi il tasto Invio dopo aver digitato ms-settings:themes.
Passaggio 3: l'applicazione Impostazioni di Windows 11 si aprirà e porterà direttamente alla sezione dei temi.
Passaggio 4: per applicare e modificare il tema corrente, fare clic su qualsiasi tema disponibile.
Leggi anche: FIX : Windows non riesce a trovare uno dei file in questo tema
D. Utilizza Esplora file
La cartella Windows AppData contiene tutti i temi attualmente installati sul tuo sistema Windows 11. Utilizzando Esplora file, puoi accedere alla cartella e quindi applicare qualsiasi tema al tuo sistema. Ecco come:
Passaggio 1: per aprire il software Esplora file, premi Win + E.
Passaggio 2: Incolla il seguente percorso nella barra degli indirizzi e premi il tasto Invio: %LocalAppData%\Microsoft\Windows\Themes
Passaggio 3: esistono numerosi temi qui elencati. Per installare un file “.theme” sul tuo PC, fai doppio clic su di esso.
E. Usa PowerShell
Puoi accedere ai file del tema tramite PowerShell e anche modificare il tema utilizzandolo. Ripeti la serie successiva di azioni:
Passaggio 1: per aprire la finestra di comando Esegui, premi Win + R.
Passaggio 2 : per avviare PowerShell con diritti amministrativi, digita PowerShell nel campo di immissione del testo e fai clic su Ctrl + Maiusc + Invio.
Passaggio 3: Ora digita il comando seguente, quindi premi il tasto Invio:
start-process -filepath "C:\Windows\Resources\Themes\ aero.theme"
Nota: qualsiasi altro nome di tema può essere utilizzato al posto di "aero.theme" nel comando. "Dark.theme" e "Spotlight.theme" sono un paio di esempi.
Passaggio 4: per terminare il prompt dei comandi, digita exit e premi Invio.
F. Usa il prompt dei comandi
Il prompt dei comandi in Windows 11 può essere utilizzato per cambiare il tema. Gli unici requisiti sono l’immissione della posizione del tema e l’esecuzione. Ripeti la serie successiva di azioni:
Passaggio 1: il menu Power User si aprirà quando premi Win + X.
Passaggio 2: Scegli l'opzione Terminale (amministratore) dal menu scorrendo verso il basso.
Passaggio 3: verrà avviata l'applicazione Terminale. Per aprire una finestra del prompt dei comandi con diritti di amministratore, fai clic sul pulsante +.
Passaggio 4: premi il tasto Invio dopo aver digitato il comando
Comando C:\Windows\resources\Themes\aero.theme
Il tema aero integrato verrà ora applicato al tuo Windows 11 c computer. Allo stesso modo, puoi applicare qualsiasi altro tema integrato modificandone il nome.
L'ultima parola su come modificare i temi su Windows 11?
L'app Impostazioni è il metodo più semplice per cambiando il tema. Anche il prompt dei comandi e l'approccio PowerShell funzionano a meraviglia. Puoi utilizzare qualsiasi metodo desideri per cambiare il tema del PC Windows 11.
Fateci sapere nei commenti qui sotto se avete domande o consigli. Saremo lieti di fornirti una soluzione. Pubblichiamo spesso consigli, trucchi e soluzioni a problemi comuni legati alla tecnologia. Puoi trovarci anche su Facebook, Twitter, YouTube, Instagram, Flipboard, e Pinterest.
Lettura consigliata:
- 15 migliori temi di Google Chrome da provare
- Scarica oltre 25 migliori temi gratuiti per desktop Windows 10
leggi: 0