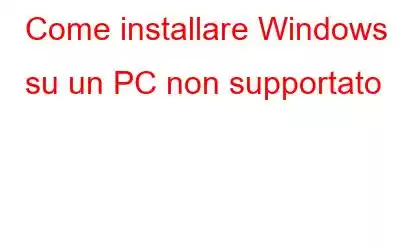Windows 11 è ora disponibile per tutti gli utenti desktop Windows come aggiornamento gratuito da Windows 7, 8 e 10. Se hai un PC più vecchio che non supporta Windows 11, non preoccuparti: esistono modi per installarlo Windows 11 su un PC non supportato.
Sfortunatamente, Microsoft non supporta ufficialmente l'installazione dell'ultima versione di Windows su computer meno recenti. Potresti riscontrare problemi se il tuo computer non dispone dell'hardware o del software adeguato per supportare il nuovo sistema operativo. Tuttavia, esistono modi per aggirare queste limitazioni e installare Windows 11 su quasi tutti i computer.
Leggi anche: Come disinstallare Microsoft Edge da Windows 11
Questo articolo copre i requisiti minimi di sistema requisiti per installare ed eseguire Windows 11 su qualsiasi dispositivo, indipendentemente dal fatto che siano ufficialmente supportati o meno. Se soddisfi questi requisiti e desideri sapere come installare manualmente Windows 11 su un PC non supportato invece di attendere l'arrivo automatico dell'aggiornamento, continua a leggere.
Requisiti minimi per installare Windows 11 sul tuo PC h3> - Un processore con almeno due core e clock a 1 GHz o più. Processore a 64 bit.
- Un minimo di 4 GB di RAM.
- Un minimo di 64 GB di spazio di archiviazione.
- Avvio sicuro, firmware di sistema compatibile con UEFI.
- TPM (Trusted Platform Module) 2.0
- Deve funzionare con il driver WDDM 2.0 ed essere conforme a DirectX 12 o successivo.
- Un monitor da 9 pollici o più grande con una risoluzione di almeno 720p.
Nel caso in cui il tuo sistema non soddisfi i requisiti sopra menzionati, non preoccuparti. Ti insegneremo come configurare Windows 11 su un PC non supportato. L'intera procedura è stata divisa in parti gestibili dall'inizio alla fine.
Leggi anche: DisplayPort non funziona su Windows 11? Ecco la soluzione!
Come installare Windows 11 su un PC non supportato
Per prima cosa dobbiamo scaricare i file ISO di Windows 11 ed ecco come lo farai:
1. Scarica i file ISO di Windows 11
- Fai clic su questo collegamento per aprire la pagina ufficiale di download del software Microsoft Windows 11.
- Dopo essere arrivato sulla pagina, scorri verso il basso fino all'opzione "Scarica Immagine disco Windows 11 (ISO)" e tocca l'icona della freccia a discesa.
- Seleziona l'unica opzione disponibile "Windows 11 (multi- edizione ISO) e fare clic sul pulsante di download.
- Ora seleziona la lingua del prodotto facendo clic sull'opzione a discesa adiacente a "Scegli one” e premi il pulsante “Conferma”. n.
- Ora fai clic sul pulsante "Download a 64 bit".
L'operazione richiederà del tempo perché la dimensione del file ISO di Windows 11 è superiore a 5 GB. Durante il download, passiamo al passaggio 2.
Leggi anche: Cosa fare quando Windows 11 non supporta un processore
2. Modifica il registro di Windows per aggirare alcuni controlli della CPU
Il passaggio successivo è modificare il registro per installare Windows 11 su hardware non supportato. Quando riavvii il computer e scegli l'opzione successiva, il computer trascurerà eventuali problemi con la CPU, anche se è richiesto TPM 2.0.
- Premi il tasto "Windows" con il tasto "R" per aprire la finestra di dialogo "Esegui".
- Ora digita "Regedit" nello spazio vuoto e premi il tasto Invio.
- Qui, cerca la navigazione fino al percorso esatto seguente “HKEY_LOCAL_MACHINE\SYSTEM\Setup\MoSetup”
- Ora fai clic con il pulsante destro del mouse nello spazio vuoto spazio nel riquadro di destra, scegli "Nuovo", quindi seleziona "Valore DWORD (32 bit).
- Puoi modificare il nome del valore in "All, "UpgradesWithUnsupportedTPMOrCPU" una volta creato.
- Ora che il nuovo valore è stato stato aggiunto, fai doppio clic su di esso e digita 1 nello spazio vuoto sotto la casella "Dati valore". Infine, premi OK per terminare e uscire dall'editor del registro.
Ora esamineremo il passaggio finale per installare Windows 11 su hardware non supportato.
Leggi anche: Come cambiare il server DNS in Windows 11
3. Installa Windows 11 tramite file ISO
- Una volta scaricato il file ISO, premi il tasto "Windows" con il tasto "E" per aprire "Esplora file".
- Naviga al file ISO, fai clic con il pulsante destro del mouse su di esso e scegli l'opzione "Monta" una volta visualizzato il menu a discesa.
- Il tuo computer ora hai un disco virtuale. Per iniziare la procedura di installazione, aprila e individua e apri il file "setup.exe" facendo doppio clic su di esso.
Nota: È importante notare che queste azioni potrebbero influire sulla funzionalità e sulla stabilità di Windows 11. Fai attenzione e, se possibile, provalo su un dispositivo diverso dal tuo PC principale.
Leggi anche: Come eseguire un avvio parziale su Windows 11
ConclusioneEcco come installare correttamente Windows 11 su unsupp hardware ordinato. Anche se esistono altri metodi possibili per installare Windows 11, questo è probabilmente il più semplice. Se lo trovi utile, condividilo con i tuoi amici e familiari e dicci se conosci qualche altro metodo più semplice di questo. Inoltre, prova questo metodo e facci sapere la tua esperienza nei commenti qui sotto. Seguici sui social media – .
leggi: 0