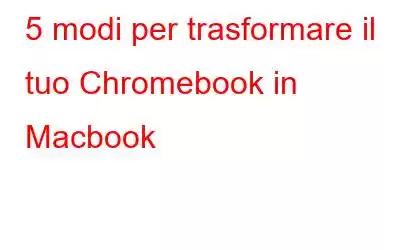Di recente hai acquistato un Chromebook durante i grandi saldi delle festività natalizie? In caso contrario, il ChromeBook è un'ottima idea regalo di Natale per trattare i tuoi cari, soprattutto se in fondo sono dei "Gadget Freaks".
Quando passiamo da un dispositivo all'altro, ciò implica una notevole quantità di tempo per adattarsi al suo nuovo ambiente. Che si tratti di smartphone, Smart TV o laptop, il tempo di transizione necessario per passare dal vecchio dispositivo a uno nuovo dipende anche dall'interfaccia utente del dispositivo. È sempre necessario un breve periodo di transizione per apprendere i dettagli del nuovo sistema operativo.
Quindi, se hai acquistato di recente un nuovo Chromebook e hai qualche difficoltà ad adattarti al nuovo ambiente, ecco come puoi rendilo più simile a un Macbook per una facile gestione.
Da leggere: riporta indietro il tuo MacBook rubato con Trova il mio Mac
1. Scambia i tasti Alt e Control
Una delle prime cose che ti infastidirà di più sul Chromebook è premere accidentalmente il tasto Alt invece del tasto Control. Se sei abbastanza abituato all'ambiente Mac, utilizziamo spesso il tasto Comando per accedere a varie scorciatoie.
Quindi, se in qualsiasi momento decidi di cambiare la funzionalità dei tasti Alt e Control sul Chromebook ecco cosa puoi fare Tocca l'immagine del profilo del tuo account nell'angolo in basso a destra, quindi tocca l'icona a forma di ingranaggio per aprire le impostazioni. Nella finestra delle impostazioni, scorri verso il basso fino alla sezione Dispositivo e fai clic su Tastiera, quindi assegna il tasto Ctrl come Alt e il tasto Alt come Ctrl.
2. Gesti di controllo
Se confrontiamo il control pad del Chromebook e del Macbook, molte funzioni sono supportate sul Mac e non sul Chromebook. Ad esempio, il controllo del gesto con tre dita chiamato gesto Mimico su Mac ti consente di visualizzare tutte le finestre aperte contemporaneamente.
Quindi, se ti manca troppo questo gesto di controllo mimico, puoi usarlo sul tuo Anche il Chromebook. Basta scorrere tre dita verso il basso sul control pad per visualizzare le miniature di tutte le finestre aperte.
Da leggere: 7 suggerimenti rapidi per migliorare la durata della batteria del MacBook
3. Apri come finestra
Ogni volta che avvii un'app sul Chromebook è come aprire una nuova scheda sul browser Chrome. Ma se vuoi che tutte le app si aprano nella loro finestra individuale, c'è anche un modo per farlo.
Se vuoi che le applicazioni si aprano nella loro finestra individuale, devi prima aggiungerla al programma di avvio delle app. mensola. Per fare ciò, fare clic su th e Pulsante Avvio app nell'angolo in basso a sinistra e dalla griglia delle tue app, fai clic con il pulsante destro del mouse sull'icona di un'app e seleziona Aggiungi allo scaffale. Una volta che un'app è stata aggiunta correttamente allo scaffale, puoi fare clic con il pulsante destro del mouse su di essa e selezionare l'opzione "Apri come finestra".
4. Accesso al Task Manager
Se possiedi un Mac, siamo abbastanza sicuri che tu sia a conoscenza della scorciatoia opzione-comando-escape che viene utilizzata per forzare la chiusura delle applicazioni. Sul tuo Chromebook dobbiamo utilizzare il comando Maiusc+Escape per accedere alla barra delle applicazioni per forzare la chiusura delle applicazioni.
Ma se in qualsiasi momento un'applicazione inizia a infastidirti molto, fai semplicemente clic con il pulsante destro del mouse sull'icona dell'app e seleziona " Termina processo” per terminare l'applicazione.
5. Scorciatoia iCloud
Ultimo ma non meno importante, se desideri che il tuo Chromebook appaia più simile a un MacBook, aggiungere una scorciatoia iCloud può fare miracoli. Installa Launchpad per iCloud dal negozio web di Chrome che aggiungerà un rapido collegamento nell'URL di Chrome per accedere al tuo account iCloud. È un ottimo trucco, decisamente troppo più veloce che visitare il sito web ufficiale di iCloud.
Quindi gente, spero che questo articolo vi aiuti a rendere il vostro Chromebook più simile al Macbook. Divertiti a esplorare il tuo nuovo gadget!
leggi: 0