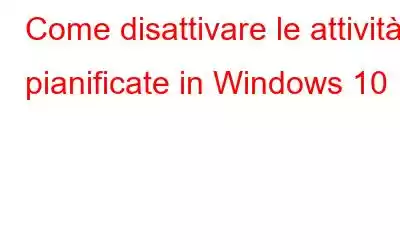Le attività pianificate sono processi automatizzati eseguiti a orari o intervalli predeterminati sul tuo computer. Queste attività vengono impostate da vari programmi software, incluso il sistema operativo stesso. Possono eseguire una varietà di funzioni, dall'esecuzione degli aggiornamenti del sistema all'esecuzione di attività di manutenzione del sistema. Sebbene alcune attività pianificate siano importanti per il corretto funzionamento del computer, altre potrebbero non essere necessarie e possono rallentare il sistema. In questo blog esploreremo come disabilitare le attività pianificate in Windows 10
Vantaggi della disabilitazione delle attività pianificate
La disabilitazione delle attività pianificate può avere diversi vantaggi per il tuo computer:
Leggi anche: Come ritardare le attività pianificate nell'Utilità di pianificazione su Windows
Metodi su come disattivare le attività pianificate in Windows 10
Metodo 1: utilizzare l'Utilità di pianificazione per disattivare le attività pianificate
Passaggio 1: premi Win + R per avviare la casella ESEGUI.
Passaggio 2: digita taskchd.msc nello spazio di testo della casella ESEGUI e premi il tasto Invio.
Passaggio 3: Si aprirà ora la finestra dell'Utilità di pianificazione.
Passaggio 4: individua la Libreria dell'Utilità di pianificazione nel pannello di sinistra della casella.
Passaggio 5: Verrà visualizzato un elenco di attività pianificate insieme al relativo stato e attivazione.
Passaggio 6: Successivamente, individua l'attività che desideri disattivare e fai clic con il pulsante destro del mouse su selezionalo e seleziona Disattiva.
Nota: puoi selezionare Elimina invece di Disattiva se non hai più bisogno dell'attività.
L'approccio migliore potrebbe essere quello di disabilitare le attività utilizzando l'Utilità di pianificazione perché fornisce ulteriori dettagli sull'attività. Puoi esaminare la descrizione dell'attività, i trigger o la cronologia utilizzando il menu Proprietà.
Leggi anche: Come disattivare il ritardo di avvio in Windows 10
Metodo 2: U usa Windows PowerShell per disattivare le attività pianificate
L'uso di Powershell può essere considerato un metodo un po' avanzato per gli utenti inesperti. Ma è utile conoscere il nome dell'attività che desideri disattivare. Ecco i passaggi:
Passaggio 1: premi Win + X, quindi scegli Windows PowerShell (Amministratore).
Passaggio 2: Copia il comando elencato di seguito e incollalo nella finestra di PowerShell seguito dal tasto Invio.
Disable-ScheduledTask -TaskName “<Task Name>”
Nota: sostituisci il nome dell'attività tra virgolette con il nome dell'attività.
Leggi anche: 6 Miglior software di pianificazione delle attività per Windows
Metodo 3: utilizzare il prompt dei comandi di Windows per disattivare le attività pianificate
Puoi anche utilizzare il prompt dei comandi di Windows per disattivare qualsiasi attività pianificata. Ecco i passaggi:
Passaggio 1: premi Win + R per aprire la casella ESEGUI.
Passaggio 2: digita cmd, quindi premi Ctrl+Maiusc+Invio per aprire il prompt dei comandi in modalità elevata.
Passaggio 3: digita il seguente comando per disabilitare un'attività pianificata seguito dal tasto Invio.
schtasks /Change /TN “
Nota: Tu puoi omettere il percorso della cartella se il processo che desideri disattivare si trova nella cartella principale della libreria dell'Utilità di pianificazione.
Leggi anche: Come impostare promemoria su PC Windows
App bonus: utilizzare Pulizia avanzata del PC per disattivare le app di avvio
Ora che sai come disattivare le attività pianificate e impedire loro di monopolizzare le tue risorse, c'è un'altra informazione simile a questo riguardo. Sul tuo PC Windows è presente una funzionalità App di avvio che garantisce che le app elencate in questa sezione si avviino automaticamente all'avvio del PC. Ciò occuperà risorse non necessarie e aumenterà il tempo di avvio del tuo PC. Per rimuovere le app di avvio e ottimizzare il tuo PC, puoi utilizzare una straordinaria applicazione di terze parti chiamata Advanced PC Cleanup. Ecco alcune funzionalità:
Disinstallazione app: Con l'aiuto di questo strumento, gli utenti sono ora in grado di disinstallare completamente i programmi.
File temporanei: che diventano ridondanti dopo il primo utilizzo, sono uno dei file che occupano più spazio di archiviazione.
Pulizia del registro: Eseguendo la scansione del registro e rimuovendo gli elementi indesiderati, questa utilità aiuta nella risoluzione di eventuali problemi di registro.
Gestione avvio: potrebbe essere necessario eliminare elementi di avvio che altrimenti sarebbero nascosto se desideri che il computer si riavvii più rapidamente.
Protezione da malware: la capacità di questo PC Optimizer di eliminare minacce dannose dal tuo computer è la sua funzione più importante.
Tracce di identità: quando navighi in Internet, potrebbero essere lasciate diverse tracce della tua cronologia di navigazione. Cancellando tutte le tracce di identità, Advance PC Cleanup aiuta gli utenti a proteggere la propria privacy.
Leggi di più: Come liberare spazio su disco con Advanced PC Cleanup?
L'ultima parola su come disabilitarlo Attività pianificate in Windows 10
In conclusione, disabilitare le attività pianificate in Windows 10 può avere diversi vantaggi, tra cui prestazioni migliorate, una migliore durata della batteria e una maggiore privacy. Il modo più rapido per interrompere le attività pianificate è utilizzare l'Utilità di pianificazione, che offre le migliori opzioni per controllare informazioni aggiuntive o gestire numerose attività. Seguendo i passaggi sopra descritti, puoi gestire facilmente le attività pianificate sul tuo computer e mantenere il sistema in esecuzione senza intoppi.
Fateci sapere nei commenti qui sotto se avete domande o consigli. Saremo lieti di fornirti una soluzione. Pubblichiamo spesso consigli, trucchi e soluzioni a problemi comuni legati alla tecnologia. Puoi trovarci anche su Facebook, Twitter, YouTube, Instagram, Flipboard, e Pinterest.
leggi: 0