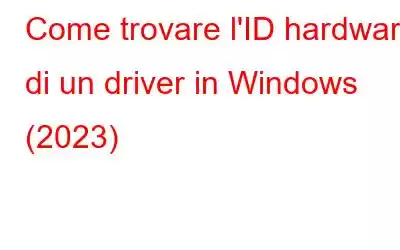Il tuo PC ha un ID hardware per ciascun dispositivo. È unico tra tutti i dispositivi e il driver per lo stesso può essere scaricato o aggiornato. Un ID hardware, che combina il tipo di bus, il produttore e l'identificatore del dispositivo, è utile quando si risolve un problema con un dispositivo specifico. Diamo un'occhiata a come recuperare gli ID hardware dal computer Windows 10 in questo articolo.
Come trovare l'ID hardware di un driver in Windows
Metodo 1: utilizzare Gestione dispositivi
Passaggio 1: premi Windows + R per avviare il prompt di esecuzione.
Passaggio 2: digita devmgmt.msc nel prompt di esecuzione, seguito dal tasto Invio. Di conseguenza si aprirà Gestione dispositivi.
Passaggio 3: espandi la categoria che include il driver di cui desideri conoscere l'ID hardware.
Passaggio 4 : utilizza il menu di scelta rapida per selezionare il driver di cui desideri verificare l'ID.
Passaggio 5: seleziona "Proprietà" dal menu contestuale.
Passaggio 6: vai alla scheda Dettagli.
Passaggio 7: seleziona ID hardware dal menu a discesa Proprietà.
Passaggio 8: il valore Il campo in questo passaggio visualizza tutti gli ID hardware.
Leggi anche: Gestione dispositivi non funziona su Windows 11? Ecco la soluzione!
Metodo 2: utilizza il prompt dei comandi per trovare l'ID hardware
Passaggio 1: premi Windows + S sulla tastiera per aprire Ricerca di Windows.
Passaggio 2: digita CMD e individua l'app Prompt dei comandi in Migliore corrispondenza.
Passaggio 3: fai clic su Esegui come amministratore per avviare il prompt dei comandi in modalità elevata.
Passaggio 4: Selezionare Sì nella finestra di gestione dell'account utente. In questo modo, il prompt dei comandi verrà avviato in modalità amministratore.
Passaggio 5: copia il comando seguente, incollalo nel prompt dei comandi, quindi premi Invio.
Dism /Online /Get-Drivers /all /Format:Table
Passaggio 6: annota il nome pubblicato o copialo.
Passaggio 7: dopo averlo fatto, copia e incolla il comando che trovi di seguito nel prompt dei comandi e premi Invio.
Dism /Online /Get-DriverInfo /Driver:
Passaggio 8: sostituisci Passaggio 9: fornirà un elenco completo delle informazioni del driver per la categoria sopra menzionata. Passaggio 10: qui troverai l'ID hardware del dispositivo . Leggi anche: Correggi il prompt dei comandi di Windows che appare e scompare in modo casuale Passaggio 1: premi contemporaneamente i tasti Windows + X per visualizzare un menu come mostrato di seguito.; Da lì, seleziona semplicemente Windows PowerShell (Amministratore). Passaggio 2: seleziona sì nella finestra di gestione dell'account utente che si aprirà. Con questo, la finestra di PowerShell verrà avviata in modalità amministratore. Passaggio 3: copia il comando seguente, inseriscilo in PowerShell, quindi premi Invio. Get-PnpDevice -PresentOnly | Ordina-Oggetto -Proprietà “Classe” | Format-Table -AutoSize Passaggio 4: utilizza Class e FriendlyName per cercare il tuo dispositivo. Copia o prendi nota dell'ID istanza. Passaggio 5: copia il comando seguente, incollalo in PowerShell e premi Invio. Assicurati di sostituire la copia del passaggio 4 dell'ID istanza. Get-PnpDeviceProperty -InstanceId "Id istanza" | Format-Table -AutoSize Passaggio 6: per trovare i dati necessari, cercare DEVPKEY Device HardwareIds nell'output. Leggi anche: Come aggiornare Powershell su Windows 11 Piccoli pacchetti software chiamati driver aiutano a creare un collegamento di comunicazione tra hardware e software. Pertanto, è fondamentale mantenere sempre aggiornati i driver per utilizzare al meglio l'hardware. Questi sono i tre metodi per aggiornare i driver: Utilizzare il sito Web dell'azienda. Ogni produttore di hardware mantiene un sito Web dedicato da cui i clienti possono ottenere i driver più recenti. Questo approccio richiede tempo ed è necessario disporre delle conoscenze tecniche necessarie per assicurarsi di disporre sempre dei driver più recenti. Utilizza Gestione dispositivi. Device Manager, un programma di aggiornamento dei driver fornito da Microsoft, fa parte del sistema operativo Windows. Anche se semplice da usare, presenta uno svantaggio significativo. Potresti non ricevere il driver aggiornato di recente per un po' perché Gestione dispositivi controlla solo i server Microsoft per gli aggiornamenti dei driver. Utilizza Advanced Driver Updater. È semplice utilizzare software di terze parti. Sono necessari pochi clic del mouse affinché Advanced Driver Updater esegua la scansione del sistema alla ricerca di driver obsoleti, mancanti e corrotti. Al termine della procedura di rilevamento, un semplice clic del mouse aggiorna tutti i driver obsoleti alle versioni più recenti e più compatibili. I tre metodi precedenti ti aiuteranno per ottenere l'ID hardware. L'ID hardware è utile quando si aggiornano manualmente i driver appropriati. Alternativi Molto presto, suggeriamo agli utenti di avvalersi dell'aiuto di applicazioni di aggiornamento driver di terze parti come Advanced Driver Updater per automatizzare il processo di installazione degli aggiornamenti in blocco dei driver. Fateci sapere nei commenti qui sotto se avete domande o raccomandazioni. Saremo lieti di fornirti una soluzione. Pubblichiamo spesso consigli, trucchi e soluzioni a problemi comuni legati alla tecnologia. Puoi trovarci anche su Facebook, Twitter, YouTube, Instagram, Flipboard e Pinterest. Metodo 3: utilizzare Windows PowerShell per individuare ate The HardwareID
Consiglio aggiuntivo: mantieni aggiornati i tuoi driver
L'ultima parola
leggi: 0