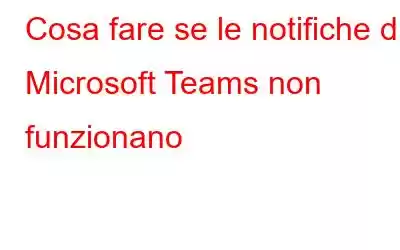Perdere chiamate importanti in ufficio non è divertente. Se le notifiche di Microsoft Team non funzionano, non preoccuparti! Ecco alcuni modi per risolvere il problema.
Immagina questo: ti sei perso un'importante riunione mattutina in ufficio, perché? La tua notifica di Microsoft Teams non funzionava. Poi, hai perso di nuovo un'altra chiamata cruciale del cliente, grazie alle notifiche di Micorosft Teams che ti hanno nuovamente abbandonato. Ora ti starai chiedendo come posso risolvere il problema. Se questa è una realtà e vuoi salvarti dall'imbarazzo, è tempo di prendere in mano la situazione. Ecco:
Cose che puoi fare se la notifica di Microsoft Teams non funziona
1. Controlla le notifiche per Microsoft Teams
È probabile che tu abbia disattivato le notifiche sul tuo PC, il che potrebbe aver impedito il funzionamento delle notifiche di Microsoft Teams sul tuo PC. Per abilitare le notifiche per Teams, segui i passaggi indicati di seguito:
1. Apri Impostazioni premendo Windows + I.
2. Fare clic su Sistemi se non è già selezionato e fare clic su Notifiche sul lato destro.
3. Scorri verso il basso e fai clic su Microsoft Teams per aprirlo.
4. Attiva l'interruttore Notifiche e seleziona ulteriormente le impostazioni appropriate a seconda dell'importanza delle notifiche di Microsoft Teams per il tuo flusso di lavoro.
2. Personalizza le notifiche di Teams per un canale
Non ricevi notifiche per un canale particolare in Microsoft Teams? In tal caso, questi passaggi potrebbero venire in tuo soccorso:
3. Disattiva Focus Assist
Se disponi di Focus Assist sul tuo PC Windows 11/10, potrebbe essere il motivo per cui le notifiche di Microsoft Teams vengono disattivate sul tuo PC. Esegui i seguenti controlli e verifica se i problemi relativi alle notifiche di Microsoft Teams sono stati risolti o meno:
1. Apri Impostazioni come mostrato nei passaggi precedenti.
2. Fare clic su Sistema.
3. Fai clic su Focus Assist nel riquadro di sinistra.
4. Da destra, fai clic sul pulsante di opzione Disattiva.
Le notifiche del Microsoft Team dovrebbero essere contrassegnate come Speciali t lavorando sul tuo PC.
4. Disattiva il risparmio batteria
"Risparmio batteria" è una funzione utile di Windows che ti consente di preservare la batteria del tuo laptop. Tuttavia, potrebbe rivelarsi controproducente e disattivare le notifiche per le app, una di queste è Microsoft Teams. Pertanto, se le notifiche di Teams non funzionano, puoi provare a disabilitare la funzione Risparmio batteria e verificare se le notifiche di Micorosft Teams funzionano o meno. Per farlo –
1. Apri Impostazioni.
2. Fare clic su Sistema dal lato sinistro, se non è già selezionato.
3. Fare clic su Alimentazione e batteria sul lato destro.
4. Fai clic sul pulsante Disattiva ora.
5. Utilizza Teams Web
Anche se le notifiche di Microsoft Teams non funzionano sul tuo PC Windows, puoi provare a utilizzare la versione web. In questo modo, il tuo lavoro non sarà ostacolato e tutto ciò che dovrai fare è aprire il browser.
6. Cancella cache
A volte, una cache di un'app danneggiata può essere responsabile del malfunzionamento di una particolare app e Micorosft Teams non è diverso. In tale scenario, puoi svuotare la cache dell'app relativa all'app problematica. Ecco i passaggi per lo stesso:
1. Apri la finestra di dialogo Esegui di Windows premendo Windows + R.
2. Quando si apre la finestra di dialogo Esegui, digita %AppData%\Microsoft\teams e premi Invio.
3. Apri la cartella Teams ed elimina tutte le sottocartelle.
7. Accedi nuovamente a Microsoft Teams
1. Apri Microsoft Teams
2. Fai clic sull'icona Profilo situata nell'angolo in alto a destra dello schermo.
3. Fare clic su Esci.
4. Fai clic sull'opzione di accesso e inserisci le tue credenziali per accedere nuovamente.
8. Controlla il tuo stato
Nel caso in cui il tuo stato di disponibilità sia impostato su Non disturbare o occupato, non riceverai notifiche su Microsoft Teams. Ciò significa che controllare il tuo stato di disponibilità e inoltre impostarlo come Disponibile potrebbe risolvere il problema per te. Per modificare lo stato –
1. Apri l'applicazione sul tuo computer.
2. Fai clic sulla tua immagine del profilo
3. Fai clic sul tasto freccia accanto al tuo stato e fai clic su Disponibile.
9. Aggiorna Microsoft Teams
Un'applicazione obsoleta può creare problemi. Quindi, se non aggiorni Microsoft Teams da un po', potresti farlo adesso e poi controllare se riesci a ricevere le notifiche –
Ricevi notifiche?
Se ricevi notifiche da Microsoft Teams adesso , facci sapere quale delle soluzioni di cui sopra ha funzionato per te. In questo modo, potresti anche essere in grado di aiutare qualcuno che affronta un problema simile. Per ulteriori contenuti simili, continua a leggere WeTheGeek. Puoi trovarci anche su Facebook, Pinterest, YouTube, Flipboard, Instagram e Twitter.
leggi: 0