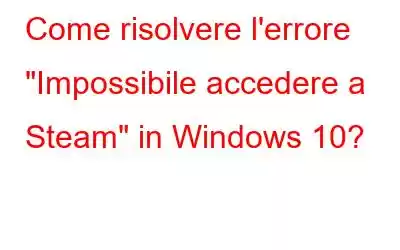Se hai effettuato l'accesso al tuo PC per giocare al tuo gioco preferito e scopri che non riesci ad accedere a Steam a causa dell'errore "Impossibile accedere a Steam", le cose possono diventare piuttosto frustranti. Questo errore non ti consentirà di accedere a Steam Launcher e non sarai in grado di giocare a nessun gioco. Esistono alcune soluzioni per risolvere questo problema a meno che il tuo account non sia stato sospeso o bannato da Steam, nel qual caso devi contattare l'assistenza di Steam. Il modo migliore per verificarlo è provare ad accedere a un altro computer e, se puoi, il tuo account va bene. Sembra che ci sia un problema minore con le impostazioni del tuo computer che ha provocato l'errore "impossibile accedere a Steam" e può essere facilmente risolto.
Leggi anche: Come risolvere Steam ha problemi di connessione a Server Steam
Metodi consigliati dagli esperti per risolvere l'errore "Impossibile accedere a Steam" in Windows 10?
Esistono alcuni passaggi diversi per risolvere il problema "Steam non accede "problema e puoi verificare il problema dopo aver completato con successo ogni metodo. Se il problema si risolve dopo un metodo particolare, puoi ignorare il resto.
Metodo 1: verifica le credenziali
Il primo passo da considerare quando si affronta il problema Il problema "Impossibile accedere a Steam" consiste nel controllare e confermare le tue credenziali. Il nome utente è diverso dalla tua email, digita la password sul blocco note e copiala/incolla nella casella della password di Steam. Questo ti aiuterà a vedere cosa hai digitato. Il nome utente può essere digitato in maiuscolo o minuscolo in quanto non fa distinzione tra maiuscole e minuscole. Puoi provare a utilizzare entrambi i casi una volta e verificare se il problema è stato risolto.
Metodo 2: controllare lo stato del server Steam
Immagine: SteamIl passaggio successivo è controllare lo stato di Steam Server nella tua regione. Se il server non è attivo, non sarai in grado di giocare a nessun gioco finché i lavori di manutenzione non saranno completati e Steam non accederà al tuo PC. Per verificare il numero di giocatori in tempo reale sul server Steam, utilizza la pagina delle statistiche di Steam. Se trovi meno giocatori, ciò indica problemi del server e non puoi fare altro che attendere che Steam risolva il problema dal loro lato.
Metodo 3: utilizzare un browser Web per accedere
Immagine: SteamIl programma di avvio di Steam installato sul tuo sistema potrebbe sviluppare un problema a causa di file mancanti o danneggiati, nel qual caso puoi eseguire alcuni passaggi per la risoluzione dei problemi. Tuttavia, prima di farlo o addirittura di reinstallare il client Steam, devi metterti alla prova r accedendo al client di Steam su un browser.
Passaggio 1: apri qualsiasi browser.
Passaggio 2: vai al sito web di Steam.
Passaggio 3: Prova ad accedere e controlla se hai accesso a tutti i tuoi giochi.
Se riesci ad accedere con successo alla versione browser web del client Steam, il problema risiede nel tuo client Steam. È necessario prima svuotare la cache come descritto nel metodo successivo.
Leggi anche: Come risolvere il problema per cui la rete degli amici di Steam non è raggiungibile in Windows 10?
Metodo 4: eliminare la cache di Steam
Andando avanti nel viaggio per risolvere il problema dell'impossibilità di accedere a Steam, dobbiamo svuotare la cache di Steam seguendo i passaggi indicati di seguito:
Passaggio 1: premi Windows + E per aprire Esplora file.
Passaggio 2: vai al seguente percorso.
C:\Users\\AppData\Local\Steam
Passaggio 3: premi CTRL + A per selezionare tutti i file e le cartelle in questa cartella, quindi premere il tasto Elimina sulla tastiera.
Nota: questi file sono file temporanei della cache di Steam che verranno ricreati ogni volta che viene avviato Steam.
Passaggio 4: riavvia Steam e controlla se l'errore "Steam non accede" persiste.
Metodo 5: controlla la connessione Internet
Immagine: Help CloudSe non riesci ad accedere a Steam Client, potresti anche considerare di controllare la tua connessione Internet. Per assicurarti che ci siano problemi con Internet, puoi procedere come segue:
Passaggio 1: spegni le connessioni elettriche al router e al modem.
Passaggio 2: scollega il cavo di alimentazione dalla router.
Passaggio 3: attendere un minuto, quindi ricollegare il cavo di alimentazione e quindi riaccendere l'alimentazione elettrica.
Il router/modem Power Cycling risolve molti problemi di connessione Internet e probabilmente può risolvere l'errore "Steam non accede".
Leggi anche: Come aumentare la velocità di download su Steam?
Metodo 6: aggiornare il driver di rete
L'ultimo metodo per risolvere il problema "Steam non accede" è aggiornare i driver di rete del tuo PC. I driver di rete aiutano a stabilire la comunicazione tra il sistema operativo e la scheda di rete. Per aggiornare questi driver puoi cercare su Internet il sito ufficiale del produttore della tua scheda di rete e scaricarli/installarli. Oppure potresti provare il metodo semplice e installare Smart Driver Care sul tuo sistema. Ecco i passaggi:
Passaggio 1: scarica e installa Smart Driver Care dal pulsante fornito di seguito.
Passaggio 2: Una volta che Il download del file è completato, puoi eseguirlo e seguire le istruzioni per installarlo.
Passaggio 3: dopo l'installazione, avvia l'applicazione aperta e fai clic sull'opzione Scansione ora nella sezione Driver.
Passaggio 4: il completamento della scansione richiederà del tempo ed elencherà tutte le anomalie del driver nel PC.
Passaggio 5: individuare e fare clic su Aggiorna driver accanto alla scheda di rete elencata e attendi fino all'installazione del driver.
Passaggio 6: al termine del processo, esci dall'applicazione e riavvia il computer.
Il Parola finale su come risolvere l'errore "Impossibile accedere a Steam" in Windows 10?Giocare su Steam è uno dei migliori passatempi per molti e se non riesci ad accedere a Steam può essere molto frustrante. Il metodo sopra riportato ti aiuterà a risolvere il problema e a riportarti online per giocare al tuo gioco preferito. Seguici sui social media – .
leggi: 0