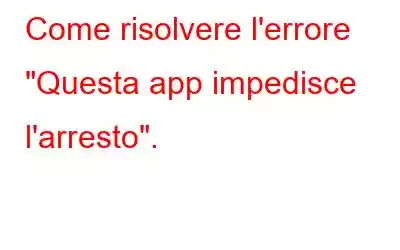Lo spegnimento del PC normalmente dovrebbe essere un processo fluido. Tuttavia, per alcuni utenti, non lo è. Non appena premono il pulsante di spegnimento, riscontrano un errore che indica che questa app impedisce l'arresto. Più specificamente, l'errore assomiglia a qualcosa del genere:
Chiusura di 1 app (o qualsiasi altro numero di app) e spegnimento. Per tornare indietro e salvare il tuo lavoro, fai clic su Annulla e completa ciò che ti serve.
In circostanze normali, la linea di condotta è semplice, ovvero puoi tornare indietro, salvare il lavoro, chiudere l'applicazione e spegnerla. Ma cosa succede se non sai quale app sta creando problemi?
In questo post, tratteremo tutte queste situazioni e vedremo i modi migliori per risolvere questa app impedisce l'arresto problemi.
I modi migliori per risolverli: questa app impedisce lo spegnimento
Soluzione n. 1: fare clic su Spegni comunque
Puoi seguire il corso di azione e fai clic sul pulsante Annulla o procedi comunque con Spegni, ma solo quando ti fidi delle applicazioni. Tuttavia, se sospetti che l'applicazione sia dannosa, puoi attivare uno strumento antivirus per verificare se l'applicazione è sicura o meno.
Soluzione n. 2 – Chiudi l'app tramite Task Manager
Se ricevi "questa app impedisce l'arresto", uno dei modi più semplici per risolvere il problema il problema è chiudere l'app tramite Task Manager. I passaggi per lo stesso sono menzionati di seguito:
Soluzione n. 3 – Configura la fine automatica dell'attività
Questa è una procedura leggermente metodo complicato ma può aiutarti a eliminare definitivamente l'errore "questa app impedisce l'arresto". Poiché utilizzeremo l'editor del registro, ti consigliamo di eseguire prima un backup del registro prima di procedere con i passaggi seguenti:
HKEY_CURRENT_USER\Pannello di controllo\Desktop
Soluzione n. 4: verifica la presenza di malware
Se "Questa app impedisce l'arresto" è un evento comune, dovresti controllare il tuo PC per eventuali minacce dannose, in particolare per le app che creano ripetutamente il problema. Per questo, puoi avvalerti dell'aiuto di uno strumento antivirus.
L'antivirus T9, ad esempio, è uno dei migliori strumenti antivirus per Windows. Viene fornito con un enorme database di malware e utilizza euristiche avanzate per identificare e rimuovere minacce dannose, anche minacce malware zero-day. Abbiamo discusso tutte le sue funzionalità e altri aspetti in questo post.
Funzionalità che possono essere utili
Se una o più app impediscono l'arresto, ecco alcune funzionalità che possono essere utili:
Soluzione n. 5 – Disabilita avvio rapido
Molti utenti sono riusciti a risolvere il problema costante di questa app impedisce errori di arresto disabilitando l'avvio rapido. Ecco i passaggi:
Soluzione n. 6 – Esegui lo strumento di risoluzione dei problemi di alimentazione
Sia Windows 10 che 11 dispongono di un metodo integrato per identificare e risolvere i problemi. In caso di problemi con lo spegnimento, puoi eseguire lo strumento di risoluzione dei problemi di alimentazione. Ecco i passaggi per farlo. Abbiamo elencato i passaggi sia per Windows 10 che per 11 –
In Windows 10 –
In Windows 11 –
Soluzione n. 7 – Utilizzare il Visualizzatore eventi per trovare i processi colpevoli
Soluzione n. 8 – Spegnimento forzato
Se nient'altro sembra funzionare e il filtro privacy ti impedisce di spegnerlo, puoi forzare lo spegnimento del PC utilizzando i passaggi indicati di seguito –
Ora puoi spegnere il PC senza problemi?
Una volta ogni mentre, se le app ti impediscono di spegnersi, potrebbe non essere un grosso problema ma, come abbiamo affermato sopra, se si tratta di un evento ripetuto, potresti voler esaminare la questione, verificare eventuali minacce dannose imminenti e ottenere sbarazzartene prima che portino a problemi più seri. Detto questo spero che tu abbia superato il problema. Per altri contenuti simili, continua a leggere WeTheGeek.
leggi: 3