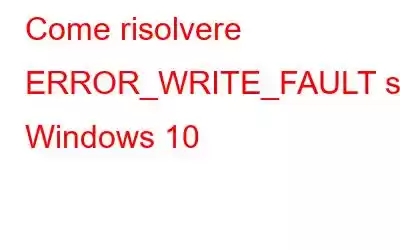Bloccato con "Errore di scrittura" su Windows 10? Bene, questo errore può apparire inaspettatamente sul tuo dispositivo e viene visualizzato insieme al seguente messaggio di errore:
Il sistema non può scrivere su un dispositivo specificato.
Nella terminologia tecnica, questo errore è noto anche come "Errore 29" e si verifica principalmente quando si tenta di aggiornare il sistema operativo Windows o aggiornare i driver di sistema.
Fonte immagine: EasyPCModQuindi, mi chiedo cosa causa questo errore? Le cause più comuni per cui si verifica questo problema includono file di sistema corrotti, file di estensione DLL o EXE mancanti o la presenza di un virus o malware sul dispositivo. Tuttavia, non c’è nulla di cui preoccuparsi. Puoi risolvere facilmente questo errore seguendo alcune soluzioni alternative.
5 modi per risolvere ERROR_WRITE_FAULT su Windows 10
Iniziamo ed esploriamo alcune possibili soluzioni che ti consentiranno per risolvere il problema da solo.
#1 Esegui una scansione SFC
SFC (System File Checker) è un'utilità Windows integrata che esegue la scansione del tuo dispositivo per sostituire i file di sistema corrotti e ripristina le discrepanze. Il comando SFC viene eseguito sulla shell del prompt dei comandi del tuo dispositivo Windows. Per eseguire il comando SFC per correggere l'errore di scrittura, segui questi passaggi:
Avvia la casella di ricerca del menu Start, digita "Prompt dei comandi", fai clic con il pulsante destro del mouse sul titolo e seleziona "Esegui come amministratore" .
Nella finestra del prompt dei comandi, digita il comando seguente e premi Invio.
sfc/scannow
Attendi qualche istante minuti prima che venga eseguita una scansione completa sul tuo dispositivo mentre il sistema corregge tutti i file di sistema corrotti e le discrepanze.
Una volta completata la scansione, riavvia il dispositivo e prova ad aggiornare il sistema operativo Windows per verificare se sei Stai ancora riscontrando l'errore 29 sul tuo computer.
#2 Esegui lo strumento di risoluzione dei problemi hardware
Windows 10 è dotato di una varietà di funzionalità di sicurezza integrate. Pertanto, nella nostra prossima soluzione alternativa, utilizzeremo lo strumento di risoluzione dei problemi hardware di Windows per risolvere il problema "Il sistema non può scrivere sul dispositivo specificato". Ecco cosa devi fare.
Premi l'icona di Windows posizionata nell'angolo in basso a sinistra della barra delle applicazioni. Tocca l'icona a forma di ingranaggio per aprire Impostazioni.
Nella finestra Impostazioni, seleziona "Aggiornamento e sicurezza". Passa alla sezione "Risoluzione dei problemi" dal riquadro del menu a sinistra.
Sul lato destro della finestra, scorri verso il basso per cercare la sezione "Hardware e Dispositivi”. Toccalo e quindi premi il pulsante "Esegui lo strumento di risoluzione dei problemi" posizionato sotto.
Attendi qualche istante finché Windows non esegue la scansione e risolve i problemi e gli errori generali relativi all'hardware presenti sul tuo dispositivo.
#3 Rimuovi i file temporanei e spazzatura
Con il tempo e l'utilizzo prolungato, il nostro sistema si riempie di dati temporanei e spazzatura. Pertanto, per garantire che il nostro dispositivo funzioni al massimo delle prestazioni, ripulire i file spazzatura diventa un must. Per ripulire i file temporanei e spazzatura su Windows, segui questi passaggi:
Avvia la casella di ricerca del menu Start, digita "Pulizia disco" e premi Invio.
Selezionare l'unità disco su cui è necessario eseguire una scansione. Selezioneremo l'unità C: come riferimento.
Tocca il pulsante "Pulisci file di sistema" e poi premi OK.
Utilizzando il L'utilità Pulizia disco è uno dei modi più rapidi e sicuri per ripulire file spazzatura e temporanei. Puoi eseguire la serie di passaggi sopra indicati e ripulire tutte le unità disco una per una per assicurarti che il tuo dispositivo sia privo di dati indesiderati.
Scarica Advanced System Ottimizzatore
Inoltre, ecco un rapido suggerimento. Puoi anche chiedere aiuto a uno strumento di pulizia e ottimizzazione di terze parti per assicurarti che il tuo dispositivo riceva il miglior trattamento. Scarica e installa lo strumento di utilità Advanced System Optimizer sul tuo PC Windows. Advanced System Optimizer è uno dei migliori strumenti di pulizia e ottimizzazione per Windows che rimuove dati spazzatura, file temporanei ed esegue una scansione approfondita del tuo dispositivo per ottimizzarne le prestazioni. Questo ingegnoso strumento è una potente utility di pulizia che ti consente di recuperare rapidamente blocchi di spazio di archiviazione sul tuo computer.
#4 Gestisci i permessi di unità
Nella nostra prossima soluzione per correggere l'"Errore Write Fault" sul PC Windows, gestiremo e ottimizzeremo le impostazioni delle autorizzazioni dell'unità.
Tocca l'icona "Questo PC" posizionata sul desktop. Fai clic con il pulsante destro del mouse sull'unità disco che deve essere riparata, seleziona "Proprietà".
Passa alla scheda "Sicurezza" e quindi premi il pulsante "Avanzate" posizionato in basso.
Nella finestra Impostazioni di sicurezza avanzate, seleziona il tuo ID utente e quindi tocca il pulsante "Modifica autorizzazioni".
Nella scheda Autorizzazioni, seleziona nuovamente il tuo ID utente e quindi premi il pulsante "Modifica".
Verifica l'opzione "Controllo completo" nel posto ed sotto la sezione "Autorizzazioni di base".
Dopo aver apportato le modifiche sopra menzionate, esci da tutte le finestre, riavvia il dispositivo per verificare se il problema persiste.
#5 Scansiona il tuo dispositivo per rilevare virus o infezioni malware
In questo mondo guidato dal digitale in cui i crimini informatici stanno aumentando a macchia d'olio, disporre di una soluzione di sicurezza completa che protegga il tuo dispositivo dalle minacce è fondamentale. Non appena effettui una rapida ricerca su Google sul miglior software antivirus, otterrai un milione di risultati elencati sullo schermo. Bene, per fortuna abbiamo un rapido consiglio per te!
Scarica Systweak Antivirus
Scarica e installa Systweak Antivirus sul tuo PC Windows offrendo protezione in tempo reale contro virus, malware ed exploit zero-day. Systweak Antivirus garantisce che il tuo dispositivo sia privo di errori al 100% e protegge i tuoi dati sensibili dall'esposizione. Oltre ad offrire protezione 24 ore su 24 contro minacce dannose, Systweak Antivirus ottimizza anche le prestazioni del tuo dispositivo ripulendo elementi e programmi di avvio indesiderati.
Installa subito lo strumento di sicurezza Systweak Antivirus, quindi scansiona e rimuovi qualsiasi virus o tracce di malware esistenti sul tuo sistema.
Conclusione
Questo riassume la nostra guida su come correggere "Errore di scrittura" sul dispositivo Windows 10 . È possibile utilizzare una qualsiasi delle soluzioni sopra menzionate per superare questa notifica di errore. Fateci sapere quale soluzione ha funzionato meglio per voi. Sentiti libero di condividere i tuoi pensieri nello spazio dei commenti!
leggi: 0