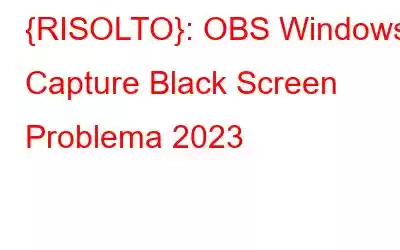OBS è una popolare piattaforma di streaming e registrazione di schermi open source. Ti consente di acquisire schermate con audio gratuitamente su computer Windows, Mac e Linux. Il software di registrazione dello schermo è progettato principalmente per i giocatori di fascia alta che preferiscono avere un controllo migliore sulla condivisione dello schermo rispetto ad altri popolari strumenti di acquisizione dello schermo. Ma ultimamente, diversi utenti si lamentano del fatto che "lo schermo del desktop diventa nero durante l'acquisizione del filmato".
SOMMARIO: PARTE 1- Alcuni dei motivi principali dietro l'errore schermata nera di OBS sono: PARTE 2- Come faccio a Risolvere il problema "Schermata nera OBS per l'acquisizione del gioco"? PARTE 3- Utilizzare un'alternativa al software di registrazione dello schermo OBS (soluzione consigliata) PARTE 4- Tutorial video: {Risolto}: OBS Display Capture non funziona su Windows 10Modi per risolvere il problema dello schermo nero di OBS Windows Capture
< h3 id="a">PARTE 1- Alcuni dei motivi principali dietro l'errore schermata nera di OBS sono:Prima di passare direttamente ai suggerimenti, trucchi e hack per correggere "OBS Game Capture Black Screen", puoi verificare le cause principali dell'errore:
- L'esecuzione di un OBS Studio obsoleto può anche ostacolare le prestazioni generali e causare questo fastidioso problema dello schermo nero.
- Non spegni il PC da molto tempo? Se il computer è in uno stato anomalo, software come OBS Studio potrebbe funzionare in modo inappropriato.
- Se le impostazioni del tuo sistema impediscono a OBS di acquisire lo schermo, alla fine non verrà registrato alcun display.
- Nel caso in cui il contenuto di OBS o di acquisizione target non abbia la stessa scheda grafica, è molto probabile che OBS non riconosca l'immagine. Pertanto, sarai testimone del problema 'OBS Windows Capture Black Screen'.
- Se stai cercando di acquisire contenuti crittografati da siti di streaming come Netflix o qualsiasi altra piattaforma, sarai testimone del problema 'OBS display capture non funziona sul problema di Windows 10".
PARTE 2- Come posso risolvere il problema "Schermata nera OBS per Game Capture"?
Segui la procedura passo passo per risolvere il problema dello schermo nero di acquisizione display OBS su Windows 10:
Cosa fare? Risoluzione dei problemi di OBS Windows Capture Black Problema MODO 1: Spegni e riaccendi il PC Spegni il computer > Rimuovi la batteria > Tieni premuto il pulsante di accensione per diversi secondi. . .Leggi di più MODO 2- Modificare le impostazioni di compatibilità di OBS Passare al percorso del file di OBS Studio > Fare clic con il pulsante destro del mouse sull'installazione sul file e vai alle sue Proprietà. . . Per saperne di più. MODO 3- Regola le impostazioni della GPU Passa al pannello di controllo NVIDIA > vai su Gestisci impostazioni 3D e premi Impostazioni programma. . . Per saperne di più. MODO 4- Modificare le impostazioni delle autorizzazioni dell'unità Accedi con successo con l'account amministratore > Avvia Esplora file > vai all'unità C. . . Per saperne di più. MODO 5- Reinstallare OBS Passare al Pannello di controllo per disinstallare il programma manualmente o utilizzare un Gestore di disinstallazione. . . Leggi di piùMODO 1- Spegni e riaccendi il PC
L'esecuzione di questa azione rimuoverà temporaneamente tutte le configurazioni:
PASSO 1- Spegni il PC in modo sicuro.
PASSO 2- Scollega con attenzione la batteria > Tieni premuto il pulsante di accensione per alcuni secondi.
PASSO 3- Ora rimetti saldamente la fonte di alimentazione e accendi il computer per vedere se risolve l'OBS Errore di acquisizione schermata nera di Windows.
MODO 2- Modificare le impostazioni di compatibilità di OBS
Per modificare le impostazioni di compatibilità di OBS studio, tutto ciò che devi fare è:
PASSO 1- Individuare il file di installazione dello strumento di registrazione dello schermo OBS.
PASSO 2- Una volta individuato il percorso del file, fai semplicemente clic con il pulsante destro del mouse su di esso e vai alle sue Proprietà.
PASSO 3- Dal Finestra Proprietà, vai verso la sezione Compatibilità e fai clic sull'opzione "Esegui questo programma in modalità compatibilità per" e seleziona la versione corrente del sistema operativo.
PASSO 4- Fai clic su OK pulsante, seguito da Applica per implementare le modifiche.
Ora puoi riavviare il software di acquisizione dello schermo OBS e vedere se risolve correttamente l'errore dello schermo nero.
MODO 3- Regola le impostazioni della GPU
Assicurati di selezionare la GPU corretta in base allo strumento di acquisizione. Per strumenti come OBS, devi assicurarti che le seguenti impostazioni siano selezionate per migliorare le prestazioni.
PASSO 1- Avvia il pannello di controllo NVIDIA e vai a Gestisci impostazioni 3D e fai clic su Impostazioni programma.
PASSO 2- Seleziona l'opzione di acquisizione della visualizzazione OBS. Puoi anche trovare il file facendo clic sul pulsante Aggiungi e cercare il file .exe.
PASSO 3- Per uno strumento di cattura dello schermo come OBS Studio, devi selezionare il processore NVIDIA per prestazioni migliori.
Salva le modifiche, riavvia il computer, avvia il software OBS e inizia a usarlo. Controlla se mostra ancora il fastidioso errore dello schermo nero. Se sì, procedi con la soluzione alternativa successiva!
MODO 4- Modifica le impostazioni dei permessi di guida
Nel caso in cui il tuo utente PC a destra non dispone dell'autorizzazione per modificare il contenuto dei dati OBS, è necessario apportare modifiche alle impostazioni delle autorizzazioni di Drive per correggere l'acquisizione del display OBS che non funziona su Windows 10.
PASSO 1: accedi correttamente con Conto amministratore.
PASSO 2- Avvia Esplora file e vai all'unità C, dove devi fare clic con il pulsante destro del mouse su Scegli Proprietà.
PASSO 3- Vai alla scheda Sicurezza e fai clic su Pulsante Modifica accanto all'intestazione Autorizzazioni.
PASSO 4- Seleziona l'opzione "Utenti autenticati" e seleziona la casella accanto a Controllo completo.
Ora premi il pulsante Applica per salvare e implementare le nuove modifiche. Inoltre, puoi riavviare il PC, avviare OBS Studio e vedere se il problema OBS Windows Capture Black Screen viene ancora visualizzato.
MODO 5: Reinstallare OBS
Nel caso in cui nessuno dei casi sopra menzionati soluzioni hanno funzionato per risolvere l'errore OBS Game Capture Black Screen, l'ultima risorsa è reinstallare il software. Puoi accedere al Pannello di controllo e disinstallare il programma manualmente o avvalerti dell'aiuto di un Gestore di disinstallazione dedicato per assicurarti che nessun file associato venga lasciato indietro durante il processo. Se sei un principiante del computer, puoi fare riferimento alla nostra guida per principianti per disinstallare completamente il programma Windows!
PARTE 3- Utilizza un'alternativa alla registrazione dello schermo di OBS Software (soluzione consigliata)
Molti servizi di registrazione dello schermo sono disponibili sul mercato, ma lo strumento di acquisizione e registrazione video più efficace è il software TweakShot Screen Capture. È noto soprattutto per la sua vasta gamma di funzionalità che aiutano gli utenti a catturare vari screenshot senza troppi sforzi. Inoltre, i risultati ottenuti sono di “alta qualità” e adatti sia agli utenti di computer principianti che a quelli avanzati. Lo strumento di acquisizione dello schermo non richiede molto spazio sul disco rigido e ti consente di registrare video dello schermo per una lunga durata senza scendere a compromessi in termini di qualità.
PARTE 4- Tutorial video: {risolto}: OBS Display Capture non funziona su Windows 10
Non sei interessato a leggere l'intero articolo? Fai riferimento al tutorial video per risolvere il problema della schermata nera di OBS Game Capture!
??Articoli correlati: 9 modi più veloci per acquisire screenshot su PC Windows 10! I migliori registratori di schermo e audio per Windows 10 Una guida completa all'acquisizione dello schermo su Windows 10! Come registrare lo schermo su Windows 10 senza alcuna installazione?
leggi: 0